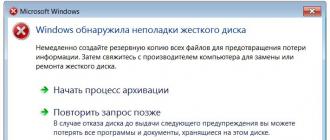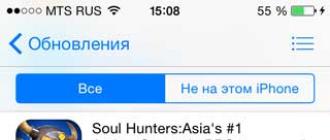Очень важно использовать самый высокий уровень быстродействия при запуске компьютера. По мере использования компьютера на дисках скапливаются ненужные файлы, а жесткий диск фрагментируется. Кроме того, нерациональное использование компьютера может снизить его быстродействие. Одновременное использование нескольких программ, выбор спящего режима для компьютера вместо регулярного перезапуска, просмотр интернет-страниц в нескольких окнах браузера, добавление дополнительных модулей и услуг, а также невыполнение регулярного обслуживания. Все эти факторы могут привести к снижению быстродействия компьютера.
Вот несколько практических советов, которые помогут повысить быстродействие компьютера:
Выполняйте перезапуск компьютера как минимум раз в день
Выберите минимальное количество программ при запуске
Не используйте несколько программ для обеспечения безопасности одновременно
Удалите нежелательные дополнительные модули браузера
Удаляйте временные и нежелательные файлы
Регулярно запускайте Центр обновления Windows или включите автоматическое обновление
Регулярно обновляйте все программы
Выполняйте дефрагментацию жесткого диска на постоянной основе
Продукты Norton помогут вам выполнить многие из этих задач. Выполните шаги ниже, чтобы оптимизировать работу компьютера с помощью продукта Norton.
Управление элементами автозагрузки
Загрузка компьютера может выполняться дольше при наличии большого количества программ, загружаемых автоматически при запуске. Для сокращения времени загрузки компьютера можно настроить список программ, загружаемых автоматически, с помощью диспетчера автозагрузки Norton.
Запустите продукт Norton.
Безопасность устройства нажмите Открыть .
В окне продукта Norton дважды щелкните Быстродействие и выберите Диспетчер автозагрузки .
В окне Диспетчер автозагрузки выберите программу, запуск которой необходимо отложить, в разделе Задержка запуска .
Если вы не знаете, какие программы следует отложить, изучите отчет Использование ресурсов . Программы, использующие большое количество ресурсов системы, рекомендуется добавить в список Задержка запуска .
Нажмите кнопку Применить , а затем нажмите Закрыть .
Дефрагментируйте жесткий диск
С течением времени жесткий диск становится фрагментированным. Благодаря оптимизации жестких дисков можно повысить быстродействие и надежность компьютера. Norton автоматически проверяет жесткие диски и оптимизирует их, если степень фрагментации превышает 10 процентов.
Запустите продукт Norton.
Если отображается окно Мой Norton , рядом с разделом Безопасность устройства нажмите Открыть .
В главном окне дважды щелкните Быстродействие , а затем выберите Оптимизировать диск .
По завершении операции нажмите кнопку Закрыть .
Удалите временные и нежелательные файлы
Функция очистки файлов в продукте Norton удаляет временные файлы браузеров Internet Explorer и Mozilla Firefox, а также нежелательные файлы из папки временных файлов в Windows. С течением времени временные файлы могут замедлить работу в Интернете и снизить быстродействие компьютера.
Запустите продукт Norton.
Если отображается окно Мой Norton , рядом с разделом Безопасность устройства нажмите Открыть .
В окне продукта Norton дважды щелкните Быстродействие , затем нажмите Очистка файлов .
После удаления временных файлов нажмите кнопку Закрыть .
Для удаления временных файлов Интернета в Google Chrome перейдите к следующей строке. Если браузер Google Chrome не установлен на вашем компьютере, перейдите к шагу 4.
В браузере Google Chrome нажмите клавиши Ctrl + Shift + Del , чтобы открыть окно Очистить историю .
В раскрывающемся списке в верхней части окна Очистить историю выберите вариант за все время .
Остальные параметры в окне настроены по умолчанию. Нажмите кнопку Очистить историю .
Удаление продуктов для обеспечения безопасности других поставщиков
Любая программа для обеспечения безопасности предполагает независимую работу на компьютере. Применение нескольких продуктов для обеспечения безопасности на одном компьютере может привести к снижению производительности.
Нажмите клавиши Windows + R , чтобы открыть окно "Выполнить".
Введите в командной строке следующую команду и нажмите Enter .
appwiz.cpl
В списке установленных программ выберите продукт другого поставщика и нажмите кнопку Удалить или Удалить из системы .
Выполните показанные на экране инструкции.
После завершения процесса удаления перезагрузите компьютер.
За инструкциями по удалению программы обеспечения безопасности другого поставщика обратитесь к документации по этой программе или поставщику программы.
Если после выполнения всех этих инструкций компьютер по-прежнему работает медленно, выберите один из вариантов ниже, который лучше всего описывает вашу ситуацию:
Низкая скорость соединения с Интернетом может быть вызвана рядом причин. Прежде всего убедитесь, что текущая скорость соответствует заявленной поставщиком услуг. Быстродействие интернет-соединения может быть также снижено, если открыто несколько окон браузера или используется слабый сигнал WiFi. Убедитесь, что эти факторы не станут причиной ошибок.
Затем проверьте, не является ли дополнительный модуль браузера причиной замедления работы.
Определите, какие расширения браузера замедляют работу системы
Для Internet Explorer: в меню Сервис выберите Управление надстройками .
Для Mozilla Firefox: В правом верхнем углу нажмите значок Открыть меню и выберите Дополнения . На странице Управление дополнениями выберите Расширения .
Для Google Chrome: В правом верхнем углу нажмите значок Настройка и управление Google Chrome , затем выберите Настройки . В области Chrome нажмите Расширения .
Нежелательные расширения браузера также могут увеличивать время загрузки страниц. Для того чтобы определить, какие именно расширения замедляют работу системы, рекомендуем отключать их по очереди.
Запустите веб-браузер.
В зависимости от браузера, выберите один из следующих вариантов:
По очереди выберите каждое дополнение и отключите его.
Если включение конкретной надстройки приводит к замедлению работы соединения с Интернетом, выключите ее на постоянной основе.
Если браузер все еще работает медленно и вы не следовали всем вышеперечисленным шагам, вернитесь и выполните следующие действия:
Шаг 3. Удалите временные и нежелательные файлы
Шаг 4. Удалите продукты сторонних производителей (не Norton) по обеспечению безопасности
Шаг 5. Загрузите и запустите средство Norton Power Eraser
Медленный запуск и низкая скорость работы программ могут быть вызваны различными причинами. Norton поможет вам найти и устранить некоторые причины неполадок.
Перед выполнением любого другого действия перезапустите компьютер. Рекомендуется ежедневно перезапускать компьютер, чтобы поддерживать его оптимальную работу.
Основные причины медленной работы компьютера или ноутбука. Диагностика и профилактика проблем.
Навигация
Пользователи стационарных компьютеров и ноутбуков с операционной системой Windows 7 довольно часто сталкиваются с проблемой быстродействия их устройств. В какой-то момент компьютер или ноутбук начинает откровенно «тупить» или «тормозить». Это отчётливо выражается в том, что операционная система начинает загружаться значительно медленнее, папки и файлы на компьютере открываются с большой задержкой, да и вообще все действия пользователя не получают моментальный отклик, как это должно быть. В конечном итоге компьютер либо зависает, либо перезагружается, а иногда и вовсе перестаёт работать.
Такие «тормоза» могут возникать по огромному ряду причин, которые можно поделить на две основные группы: «программные » и «технические ». Каждая из проблем решается определённым образом. В нашей статье мы рассмотрим самые распространённые из них и расскажем, как их решить.
Медленно работает компьютер, ноутбук Windows 7: программные причины
Недостаток свободного места на жёстком диске
- Самая распространённая причина появления «тормозов» и «лагов» на компьютерах связана с малым количеством свободной памяти на жёстком диске. Как известно, для установки операционной системы Windows 7 требуется минимум 20 ГБ свободного места на жёстком диске. Однако для комфортной работы такого объёма будет недостаточно. Чтобы система работала без задержек, необходимо иметь запас памяти примерно в 20 – 40 ГБ , который будет использован для хранения временных файлов, данных кэша браузеров, установленных драйверов и другого важного системного программного обеспечения.
- Как правило, под установку операционной системы на жёстком диске создаётся отдельный раздел, которому чаще всего присваивают букву «C ». По незнанию неопытные пользователи устанавливают в этот раздел игры и другие сторонние программы, которые занимают место, необходимое для корректной работы самой операционной системы.
- Для того чтобы избежать появления «тормозов» и «лагов» во время работы на компьютере, возьмите себе за правило содержать системный раздел диска в чистоте. Удалите или переместите с него все лишние файлы, игры и программы, очистите рабочий стол от ненужных ярлыков, почистите корзину и папку «Загрузки ». Удостоверьтесь, что на диске имеется достаточное количество свободного места (20 – 40 ГБ ) и старайтесь поддерживать этот уровень.
Ошибки реестра вследствие некорректного удаления программ и обращения с компьютером
- Во время работы на компьютере в операционной системе происходит огромное количество разнообразных процессов. Так как компьютер работает строго по прописанному человеком алгоритму, то некорректное завершение любого из этих процессов приводит к сбоям/ошибкам в файловой системе (реестре). Они представляют собой повреждённые файлы с неверно прописанными в них данными, которые захламляют файловую систему и приводят к понижению производительности компьютера.

- Большая часть таких ошибок реестра образуется тогда, когда пользователь некорректно завершает работу компьютера, выключая его с помощью кнопки питания. Также не малая часть ошибок возникает от неправильного удаления программ. Многие пользователи просто удаляют с жёсткого диска папки с установленными играми и приложениями, не заботясь о том, что своими действиями наносят вред компьютеру.
- Чтобы избежать появления таких ошибок, следует корректно завершать работу системы, заходя в меню «Пуск
» и выбирая пункт «Завершение работы
».
Программы же следует удалять через «Панель управления » и раздел «Программы и компоненты ».

- Но бывает и так, что ошибки в реестре происходят не по вине пользователя. На протяжении длительного использования компьютера в системе их образуется немало и рано или поздно появляется необходимость их исправлять. Для этой цели существует масса специализированных программ, но самой популярной из них является CCleaner . Также с помощью данной утилиты можно легко избавиться от ненужных файлов и мусора. О том, как почистить компьютер и исправить ошибки реестра с помощью CCleaner Вы можете прочитать в нашей статье « ».
Повреждение системных файлов или заражение их вирусами
Довольно часто бывает так, что в процессе использования компьютера могут повредиться какие-нибудь важные системные файлы. Чаще всего они подвергаются заражению вирусами, а порой неопытные пользователи могут по незнанию их просто удалить. Это может стать причиной «тормозов», появления критических ошибок и других неполадок операционной системы. В решении данной проблемы может помочь стандартная функция Windows «Восстановление системы ». Чтобы ею воспользоваться проделайте следующие шаги:
- Шаг 1 . Откройте меню «Пуск », откройте «Все программы », перейдите в папку «Стандартные » и в ней в папку «Служебные ». Нажмите на пункт «Восстановление системы ».

- Шаг 2 . Дождитесь пока запустится менеджер восстановления системы и нажмите «Далее ». Помните, что данная процедура не затрагивает личные файлы пользователя, включая изображения, музыку, игры и программное обеспечение. Она проверяет и восстанавливает исключительно системные данные и по необходимости загружает недостающие из интернета или диска.

- Шаг 3 . После запуска менеджера выберите контрольную точку (дату, до которой вы хотите откатить систему). Если нужной контрольной точки в списке нет, поставьте галочку напротив «Показать другие точки восстановления », после чего нажмите «Далее ».

- Шаг 4 . Начнётся процесс восстановления, который может занять достаточно много времени. После завершения компьютер будет перезагружен и на экране появится окно с результатами восстановления. Если после данной процедуры компьютер не перестал «тормозить», то единственным выходом из ситуации будет полная переустановка операционной системы.
Некорректно установленные обновления Windows 7
Как известно, в версиях операционной системы Windows 7 и выше существует функция автоматического обновления системы и её компонентов. Часто с этими обновлениями возникают определённые проблемы. Например, во время загрузки обновления происходит переподключение интернета и в связи с этим некоторые компоненты пакета обновления могут повредиться или не загрузиться. Установка «битого» обновления на компьютер может вызвать ощутимые «тормоза», сбои в работе системных служб и многие другие ошибки. Чтобы исправить данную проблему необходимо удалить последнее установленное обновление, после чего повторно его скачать и установить. Для этого проделайте следующие шаги:
- Шаг 1 . Через меню «Пуск » откройте «Панель управления ». Найдите в открывшемся окне раздел «Программы и компоненты » и перейдите в него.

- Шаг 2 . В окне со списком установленных программ необходимо найти с левой стороны раздел «Просмотр установленных обновлений » и перейти в него.

- Шаг 3 . В открывшемся окне отобразится список всех установленных обновлений для операционной системы и стандартных программ. Вам необходимо найти в списке последний установленный пакет обновлений (как правило, он идёт первым в списке), выделить его левой кнопкой мыши и нажать кнопу «Удалить » или «Изменить ». Далее следует дождаться завершения процесса удаления и перезагрузить компьютер.

- Шаг 4 . После удаления пакета обновлений его необходимо повторно загрузить. Предварительно убедитесь в стабильности Вашего интернет-соединения. Откройте «Панель управления » и перейдите в раздел «Центр обновления Windows ».

- Шаг 5 . В открывшемся окне нажмите кнопку «Проверка обновлений » или «Поиск обновлений » и дождитесь окончания процесса. После того, как новые обновления будут найдены, нажмите кнопку «Загрузить обновления » и после «Установить обновления ».

В том случае, если обновления опять не установились корректно, рекомендуется скачать с официального сайта Microsoft полный дистрибутив Вашей операционной системы со всеми последними обновлениями и переустановить Windows .
Медленно работает компьютер, ноутбук Windows 7: технические причины
Неисправность жёсткого диска
- Если Вы уверены, что с программным обеспечением на компьютере всё в порядке, то почти наверняка проблема кроется в поломке «железа». На быстродействие компьютера или ноутбука больше всего влияет жёсткий диск, который имеет свойство со временем изнашиваться, что приводит в итоге к «тормозам» и «лагам» во время работы на компьютере.

- Жёсткий диск разбит на множество секторов, которые служат для хранения информации. С течением времени они приходят в негодность и система помечает их, как «битые». Если в процессе считывания данных с жёсткого диска компьютер попадает в «битый» сектор, в системе происходит сбой, который приводит к «тормозам» и зависанию устройства. Считывание битых секторов обычно сопровождается характерным потрескиванием системного блока или ноутбука.
- Данной проблемы избежать невозможно и со временем любой жёсткий диск приходится менять, однако продлить ему срок службы можно, используя специальную программу для восстановления жёсткого диска HD Tune Pro , которую можно скачать по этой ссылке .

- Кроме того, рекомендуется проводить дефрагментацию жёсткого диска хотя бы один раз в месяц. Для этого откройте меню «Пуск », найдите папку «Стандартные », далее откройте папку «Служебные », и в ней выберите пункт «Дефрагментация диска ».
Неисправность в системе охлаждения и перегрев устройства
- Ещё одной распространённой причиной «тормозов» и «лагов» компьютеров и ноутбуков является их перегрев. Выявить данную проблему можно на глаз. После включения компьютер работает с хорошей скоростью, но через несколько минут его производительность начинает быстро снижаться. Также показателем перегрева служит произвольное отключение компьютера, шум вентилятора или его полное отсутствие и температура корпуса ноутбука. Иногда ноутбуки нагреваются до такой степени, что дотронувшись до корпуса, можно получить ожог.

- Как правило, решить проблему перегрева помогает стандартная очистка комплектующих компьютера или ноутбука от пыли. Неопытным пользователям настоятельно не рекомендуется самостоятельно вскрывать корпус устройства и проводить чистку. Лучше всего обратиться за помощью к знакомым или в сервис по ремонту компьютеров.

- В том случае, если чистка от пыли не помогла, то следует заменить слой термопасты, которая располагается между куллером и процессором устройства. Делать это нужно только в крайнем случае и только руками профессионала.
Итоги

Любая из выше приведённых причин появления «тормозов» при работе на компьютере не появляется сама по себе. Чтобы не допустить их появления, необходимо бережно обращаться со своим компьютером или ноутбуком, не ронять и не бить его, чистить от пыли и не заливать водой, а также время от времени производить некоторые процедуры, которые помогут значительно продлить жизнь Вашему компьютеру:
- Отслеживать достаточный объём свободного места на жёстком диске
- Корректно удалять и сортировать устанавливаемые на компьютер игры и программы
- Проводить диагностику реестра
- Хотя бы раз в месяц запускать дефрагментацию дисков
- Очищать компьютер от ненужных файлов и мусора
- Обеспечить компьютеру постоянную защиту от вирусов и время от времени проводить сканирование системы на их наличие одним из антивирусников
ВИДЕО: 7 причин почему тормозит компьютер
Компьютер стал медленно работать
и это очень действует вам на нервы, я вас хорошо понимаю, помочь вам? Тогда читайте, рассказ будет долгим, но интересным.
С начала я перечислю основные причины медленной работы компьютера, а потом применим всё на практике. Всеми программами, работу которых я буду описывать, пользуюсь сам и проблем не замечал, они общеизвестны и популярны, к тому же бесплатны, но пользоваться вы ими будете на свой страх и риск, будьте осторожны и перед применением внимательно изучите их, каждая программа способна сделать резервную копию своих изменений, используйте это.
Компьютер стал медленно работать
- Фрагментация файловой системы и реестра
- Вирусная активность
- Малое количество оперативной памяти или сбои в её работе
- Неправильное расположение файлов подкачки
- Малое количество свободного места на системном разделе
- Дисковая подсистема работает в медленном режиме PIO, читайте у нас -
Продолжать можно долго и по каждой теме диссертацию можно защитить, остановимся на самых распространённых причинах медленной работы компьютера
, в первую очередь я бы хотел спросить, давно ли была установлена у вас операционная система, если семь лет назад, то лучше совсем переустановить.
Начнём с генеральной уборки, удаления мусора из вашей операционной системы, временные файлы и пустые, неверные ярлыки и так далее, с помощью программы FreeSpacer
, взять её можно здесь
http://www.grasoft.narod.ru/freespacer.html
Программа очень просто устанавливается. В главном окне жмём поиск.
После окончания поиска, прежде чем нажать удалить, вам нужно просмотреть список найденного мусора! Вы можете обнаружить среди найденного нужные файлы, наведите на название вашего файла мышь и щёлкните правой кнопкой и добавьте данный файл в список исключений программа будет знать что это нужный файл

зайдите в настройки и вы поймёте программа интуитивно проста, можно создать резервную копию и при необходимости вернуть всё на место.

Не последняя причина замедленной работы компьютера, если не основная - фрагментация файловой системы.
При работе на компьютере файлы записываются на наш жёсткий диск не по порядку, а вразброс, то же самое происходит при увеличении файла в размерах, с увеличением возраста вашей операционной системы, жёсткому диску приходится работать всё интенсивней, как следствие компьютер стал медленно работать.
Избежать фрагментацию файловой системы можно, например регулярно раз в неделю, проводить дефрагментацию файловой системы, то есть работать над тем что бы файлы оказались в последовательно расположенных кластерах, можете встроенными средствами Windows щёлкаем правой кнопкой мыши на значке Мой компьютер, далее в выпадающем меню выбираем Дефрагментация диска

или программами сторонних разработчиков например: Auslogics Disk Defrag?

Успокойтесь она бесплатная, скачать её можно здесь
http://www.auslogics.com/ru/software/disk-defrag
программа очень простая и эффективная, при желании вы можете найти платные аналоги, например: O&O Defrag Professional, пользовался, очень хорошая программа.
Многочисленные ошибки реестра, а так же его фрагментация, приносят свой вклад в нашу проблему, здесь применяем утилиту Vit Registry Fix, берём здесь http://www.vitsoft.org.ua

В моём реестре она нашла 1162 ошибки, я её не применял всего неделю, представляете

присутствует так же возможность вернуть все свои ошибки назад из резервной копии, далее проходим на вкладку инструменты, самый первый пункт оптимизирует файлы системного реестра, производит дефрагментацию.
Вирусную активность устраняем нашей антивирусной программой. Периодически скачиваем с официального сайта Dr.Web Лечащую утилиту - Dr.Web CureIt! и сканируем нашу операционную систему, очень полезно ссылка
http://www.freedrweb.com/cureit

К сожалению оперативную память нигде скачать нельзя, но это вопрос времени, а пока только могу дать совет купить её.
При небольшом количестве оперативной памяти операционная система активно использует файл подкачки – файл на жестком диске с названием pagefile.sys; носит атрибуты Скрытый, Системный, Windows использует его для файлов данных, находящихся в работе и не помещающихся в оперативной памяти. Находится файл подкачки должен ни в коем случае не на разделе с установленной операционной системой. И должен быть в 1.5 раза больше чем размер вашей физической памяти.
Почему компьютер стал медленно работать
Летал когда-то как птичка, но со временем огорчает своей плохой работой: комп медленно загружается, зависает и прочие прелести выдаёт непонятные. Почему так происходит? «Может быть вирус поймал?» — это первая мысль, которая посещает неопытного пользователя. И начинается тихая паника.
Спокойствие, только спокойствие… С вашим компьютером всё в порядке. Плохо комп стал работать, потому что, после переустановки операционной системы, прошло слишком много времени — в списках автозагрузки, в реестрах накопилось много мусора: временные файлы, записи журналов просмотра страниц интернета, элементы и приложения установленных программ (даже, если вы удалили некоторые программы, мусор от них всё равно остаётся) и много чего ещё.
Почему очень медленно плохо стал работать компьютер
Давайте оптимизируем работу компьютера — вернём ему его первоначальную скорость.
Как оптимизировать работу компьютера
Когда вам стали ясны причины медленной загрузки системы и плохой работы компьютера, то уже не трудно догадаться, что нужно очистить комп от шлака и затем сделать дефрагментацию дисков. Есть прекрасная утилита CCleaner . Её в интернете можно найти и закачать бесплатно. После установки и запуска этой утилиты она очень быстро находит все «грехи, грешки и погрешности» и очищает их — ваш комп вновь становится девственно невинным и летает как птичка.
Можно обойтись и без CCleaner. Есть более простой способ, и он находится у вас под рукой, потому что встроен в самом компьютере. Сейчас я вам нарисую маршрут к этому спасительному средству: Пуск — Все программы — Стандартные — Служебные — Очистка диска .
Обратите внимание, в этом же планировщике есть и другие утилиты: Восстановление системы, Дефрагментация диска. Итак, после очистки дисков, можно на достигнутом не останавливаться, а сразу приступать к дефрагментации дисков — это ещё больше оптимизирует работу компьютера.
Чтобы запустить утилиту дефрагментации Windows , выберите команду Пуск>Все программы >Стандартные>Служебные >Дефрагментация диска . Выберите в верхней области окна жёсткий диск для дефрагментации и щёлкните кнопку Анализ. После анализа пойдёт собственно дефрагментация выбранного диска. Всего нужно будет провести работу по дефрагментации трех дисков С (системный диск) D, E. Поочередно, один за другим.
Smart Defrag – лучшая утилита дефрагментации дисков. Можете скачать её для себя, если считаете, что подручных средств для оптимизации работы вашего компьютера недостаточно.
Как ускорить загрузку компьютера
«Чем бы дитя не тешилось, лишь бы не вешалось!» Забавная игрушка комп. Азы, как ускорить загрузку и работу компа я «прошпаргалила». Но есть ещё много других способов ускорения любимой игрушки.
1. Например, на диске С открываем папку Windows
, а в ней папку Temp
— и безжалостно удаляем всё, что в этой папке накопилось C:\Windows\Temp. В Windows вот эти папки можете чистить бесстрашно:
C:\Users\имя пользователя \AppData\Local\Temp
C:\Windows\Prefetch
2. Широко известный способ ускорения работы компьютера, использование конфигурации системы «msconfig» : кнопка Пуск, Выполнить, вводим в форму слово msconfig и дальше, заглядываем в стартовое меню и находим там папку . Все ненужные нам программы удаляем из неё. В случае, если название программы не знакомо, можно посмотреть путь к этому файлу через контекстное меню (его увидите при нажатии правой кнопкой мыши на интересующий вас ярлык). Далее, выбираете пункт «Свойства» и переходите во вкладку «Ярлык».
А ещё… Нет! Достаточно! Сколько можно перечислять всевозможные способы ускорения работы компьютера? Для устранения возникших проблем, связанных с медленной работой компьютера, с лихвой хватит и тех, что уже перечислены. Плохо работать компьютер не будет, если своевременно проводить уборку мусора и чистку территории.
P.S. Если случиться так, что вирусняк какой-то захватил ваш комп и появилась программа, которая не удаляется с диска С — очень советую применить для очистки «неудаляемых» агентов программу-деинсталлятор Revo Uninstaller . А «неудаляемые» папки пробуйте удалить через Total Commander .
Одна из самых актуальных и наверное вечных проблем всех пользователей ПК – почему тормозит компьютер? Ведь когда вы покупали свой новенький компьютер, он и даже не подавал признаков тормоза. Есть очень много причин провоцирующих зависание вашего компьютера, именно об этом сегодня я и напишу. А так же, напишу методы борьбы с наиболее частыми проблемами.
На самом деле причин по которым может тормозить ваш компьютер еще больше, если возникнет такая необходимость, напишу и вторую часть статьи. А теперь разберем подробнее каждый из этих пунктов.
Компьютер тормозит из-за вирусов
– Проблема Это одна из основных причин по которой ваш компьютер стал работать заметно медленнее. О существовании вирусов в вашем компьютере, вы можете и не задумываться пока не увидите первые предпосылки их существования. такими предпосылками могут быть:
- Зависание компьютера
- Не удаляются файлы или папки
- Появились сообщения об ошибках
- Во время работы браузера, появляется навязчивая реклама
- Время включения компьютера существенно замедлилось
- Не запускаются отдельные программы и не открываются папки
- Не открывается диспетчер задач (не работает ctrl+alt+del)
- Загрузка процессора до 100% при закрытых приложениях
При первых же симптомах заражения компьютера следует выполнить ряд действий, позволяющих обезопасить себя от вирусов:
– Решение Если вы предполагаете что ваш компьютер заражен вирусами, следует выполнить следующие пункты:
проверить его на вирусы сканером, например и не забывайте что нужно использовать . После проверки сканером, он покажет есть ли вредоносное ПО и сканеры на вашем компьютере, если есть – лечим/удалем, после устанавливаем стационарную версию антивируса. Могу посоветовать , довольно хороший и бесплатный антивирус.
Включить встроенный в операционную систему брандмауэр (фаервол) и настроить его на работу только с определенными программами, использующими доступ в интернет. Связка антивируса и фаервола будет достаточно сильной защитой от большинства угроз.
Еще один очень важный совет! Большинство вирусов и троянов, можно подхватить на порно сайтах. Так что, если вы по каким либо причинам посещаете такие сайты, будьте осторожны и не жмите по всем окошкам подряд, которые будут появляться. Например предложение обновить flash плеер, скорее всего спровоцирует установку вредоносной программы.
Системный диск заполнен

– Проблема Очень частая ситуация, когда заполнен системный диск вашего компьютера (диск С:\), а при попытке обращения к нужной записи, система ждет освобождения памяти на жестком диске.
Проблема актуальна в тех компьютерах, в которых системный диск и диск с данными разделены (на диск C и D, например). На своем опыте, часто сталкивался с ситуацией, когда для системного диска было отведено слишком мало памяти жесткого диска и по мере заполнения (установка обновлений, установка программ, временные файлы), место на диске С стремилось к нулю.
– Решение Для решения проблемы с объёмами системного диска, следует выполнить следующие действия:
- Очистить диск от временных файлов. С этим заданием хорошо справляется программа
- Удалить программы, которыми вы не пользуетесь
- Очистить рабочий стол (многие и не подозревают что рабочий стол хранит информацию на диске С)
- Очистить корзину (сталкивался с ситуацией, когда размер корзины достиг 10 гб. при размере диска С – 50 гб.)
Компьютер тормозит из-за перегрева

– Проблема К сожалению очень частая и очень опасная для вашего компьютера, проблема. За состоянием температуры компонентов нужно следить! Тем более, если ваш компьютер является хранилищем очень важной информации. Думаю вы не обрадуетесь если ваш компьютер выйдет из строя из-за перегрева и в следствии выхода из строя вы потеряете всю информацию с вашего ПК.
Как определить что компьютер тормозит из-за перегрева? Очень просто! Если при включении компьютера все нормально и шустро загружается, а при запуске программ или игр, компьютер начинает тормозить и перезагружаться, то в 95% случаев, проблема именно с перегревом
– Решение Нужно обратить внимание на температуру процессора, чипсета, видеокарты и жесткого диска. Следить за температурой компонентов можно с помощью специальных программ (например Aida или Everest).
Периодически очищать системный блок от пыли. Да да, его нужно чистить! На моей памяти случались такие экземпляры, в которых не то чтобы цвет материнской платы не было видно, даже радиатора процессора не было видно из-за плотной “корки” пыли. Пыль провоцирует выход из строя кулеров (вентиляторов), в связи с чем нарушается теплообмен и поднимается температура.
Периодически нужно проверять состояние термопасты между активными элементами и их радиаторами. Советую делать это раз в 2-3 года. Но, если датчики показывают что температура ваших элементов (процессор, чипсет, видеокарта) в норме, то с теплообменом все в порядке и следовательно, менять термопасту не нужно.
Компьютер тормозит из-за проблем с жестким диском

– Проблема Мало кто знает, что жесткие диски имеют свойство исчерпывать свой ресурс. Речь идет не о размере диска (об этом я писал выше), а именно о его жизненном цикле, который к сожалению не так велик, как нам бы хотелось.
Скорость работы операционной системы и программ на 70% зависит от качества жесткого диска. Сам раньше не понимал как может тормозить компьютер у которого 4 гб. оперативной памяти, 2х ядерный процессор 3.2 ГГц., хорошая видеокарта? А при работе заметны существенные подтормаживания. Только при замене винчестера наблюдался существенный прирост скорости работы.
Все дело в том, что жесткий диск состоит из многих слоев зеркальных дисков, все эти диски разбиты на сектора. Если при обращении к определенному сектору, контроллер жесткого диска не получает ответ, он этот сектор помечает как “битый”. Чем больше битых секторов – тем ближе конец вашего жесткого диска.
– Решение К сожалению ни что не вечно! Но жизнь продлить можно! Так и с жесткими дисками. Если выполнять правила описанные ниже, можно существенно продлить жизнь винчестеру, а следовательно и компьютеру.
- Периодически проводите дефрагментацию дисков (как минимум раз в месяц)
- Если есть подозрения на работу жесткого диска, проведите комплекс мер по проверке и восстановлению жесткого диска (хороший инструментарий есть на )
- Исключите любые физические воздействия на жесткий диск. Не бейте системный блок, не стучите по столу если на нем стоит системный блок или ноутбук
- При очистке системного блока от пыли, хорошенько очищайте жесткий диск, так как он имеет свойство нагреваться
Маленький объём оперативной памяти

– Проблема Одна из самых банальных причин почему компьютер сильно тормозит – маленький объем оперативной памяти. Прогресс не стоит на месте и с новым программным обеспечением выходит новое “железо”, обеспечивающее комфортную работу этих программ.
Увидеть загруженность оперативной памяти можно в диспетчере задач (ctrl+alt+del), во вкладках “Быстродействие” и “Процессы”
Однако не все могут позволить себе обновление “железа”, а в частности оперативной памяти. Ведь чтобы найти память для старого компьютера (DDR), вам придется попотеть. Да и цена на планки старой памяти, значительно дороже чем на память того же объема, но нового типа (пример DDR2 или DDR3).
А чтобы установить память новой модификации, вам нужно менять материнскую плату и в большинстве случаев – процессор.
– Решение Самое банальное! Увеличить объем оперативной памяти. Также советую обратить внимание на запущенные процессы, возможно большую часть памяти “отъедают” процессы, которые вами не запускались (например вирусы).
– Проблема Также как и оперативная память, процессор непосредственно влияет на скорость работы компьютера. Сильнее всего недостаточная мощность процессора заметна при работе с браузером и при запуске качественного HD видео.
Загруженность процессора можно увидеть в диспетчере задач (ctrl+alt+del), во вкладках “Быстродействие” и “Процессы”
– Решение Решение – установка нового, более мощного процессора.
В автозагрузке много лишнего

– Проблема По ходу работы за компьютером, приходиться часто устанавливать разного рода программы, часть этих программ устанавливаются в автозагрузку, чтобы загружаться при включении компьютера.
Сомневаюсь что вы часто заглядываете в автозагрузку и убираете оттуда ненужные программы. А стоило бы, ведь почистив автозагрузку, можно в разы увеличить скорость включения компьютера и запуска операционной системы.
– Решение Нужно открыть “Конфигурацию системы” и во вкладке “Автозагрузка” поснимать галки с ненужных вам программ.
Чтобы открыть “Конфигурацию системы” нажмите “Пуск” — “Выполнить”, для Windows XP, или для windows 7, “Пуск” — и в строке “Найти программы и файлы” напишите msconfig
и нажмите Enter. После, перейдите во вкладку “Автозагрузка”
После, перейдите во вкладку “Автозагрузка” В моем случае можно спокойно отключать пункты “Intel”, “Adobe Reader”, “Java”. У вас там может быть офис, winamp, разного рода мессенджеры.
В моем случае можно спокойно отключать пункты “Intel”, “Adobe Reader”, “Java”. У вас там может быть офис, winamp, разного рода мессенджеры.
Очистка реестра от мусора

– Проблема Реестр – самая загадочная и малоизученная обычными пользователями, область операционной системы Windows. В реестре прописываются параметры всех устанавливаемых приложений. И в случае некорректного удаления приложений, в реестре остаются записи.
Со временем, из-за таких записей, реестр разростается до неприличных размеров. И при обращении к нему, операционная система затрачивает больше времени чем хотелось бы.
– Решение Очистка реестра специальной утилитой, например , других вариантов нет.
Компьютер тормозит при работе с браузером

– Проблема Тоже очень актуальная проблема. Возникает в основном при открытии сразу нескольких десятков вкладок, или при запуске в браузере видео HD качества.
Так же не стоит забывать, что каждая открытая вкладка – это отдельно запущенный процесс, который “съедает” часть оперативной памяти и часть процессора.
– Решение Если компьютер зависает при работе в браузере, обратите внимание на диспетчер задач, какой именно процесс занимает больше всего ресурсов. Возможно это какое либо приложение запущенное в web странице, либо подвисший скрипт. Не забывайте что зависание браузера может возникнуть и из-за переполненного кэша, который нужно .
Если у вас тормозит компьютер при просмотре видео в интернете, проблема в недостаточном ресурсе процессора, поможет только замена.
Подведем итоги!
Как видите существует огромное количество проблем из-за которых может подвисать и тормозить ваш компьютер. Если вы не нашли ответ на свой вопрос или все перепробовали но ничего не помогает, напишите в комментарии свою проблему, мы постарамеся вам помочь. Кстати вот еще советы по
А теперь предлагаю посмотреть видео на тему “Что делать, если компьютер тормозит”: