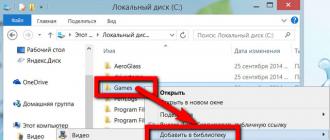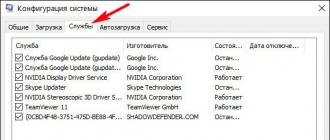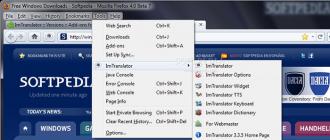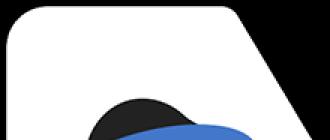У четные записи имеют непосредственное отношение к теме администрирования ПК, и для любого сетевого администратора знание об этом является «хлебом насущным». Создав новый пользовательскую учетную запись, вы получите обособленный и индивидуализированный аккаунт, обладающий своими правами доступа к объектам, хранимым на жестком диске, установленным на ПК приложениям и рабочему столу. В Виндовс 10 есть два типа учетных аккаунтов: глобальные (или учетки Майкрософт) и локальные. Локальной учеткой можно пользоваться исключительно на том компьютере, на котором она была создана, в нее можно , и она не обладает функциями синхронизации пользовательских данных между разными компьютерами, с которых осуществлялся вход в систему. Учетная запись Майкрософт Windows 10 , наоборот, обладает функциями синхронизации данных пользователя между несколькими компьютерами, с которых осуществлялся вход в операционку (подразумеваются исключительно приложения Майкрософт, — скайп, Outlook, OneDrive и пр.). Ею можно пользоваться с любого компьютера под управлением ОС Виндовс, и она защищена надежным паролем. Для входа в нее достаточно ввести свой логин или номер телефона. При желании локальную учетку можно преобразовать в аккаунт Майкрософт, и наоборот. В этой статье я расскажу лишь о защищенной учетной записи Майкрософт, пользоваться локальной учеткой довольно просто, и чтобы разобраться с ней, не понадобится большое количество времени.
Учетная запись Майкрософт Windows 10 – принцип создания
Создадим новый аккаунт Майкрософт в ОС Виндовс. Для этого нужно открыть стартовое меню «Пуск» и в нем выбрать новую пиктограммку «Параметры». Именно здесь сконцентрированы все настройки Windows 10, которые появились, исключительно начиная с этой версии системы от Майкрософт.
В меню параметров зайдем в подраздел «Учетные записи», где мы сможем детально управлять всеми учетками, задавать привилегии и способы аутентификации. В представленном разделе выберем пункт «Семья и другие люди».


Как видите, представленная форма разделена на 2 части: в верхний раздел окна «Ваша семья» можно добавлять новых юзеров, являющихся членами вашей семьи. Это могут быть как администраторы, так и обычные пользователи или дети, к которым применимы функции контроля родителей. В нижней части окна «Другие люди» можно добавлять юзеров, не имеющих отношения к вашей семье, но которых вы хотите обеспечить доступом к системе. Соответственно, они тоже могут являться как локальными, так и глобальными (т.е., с Майкрософт-аккаунтом).
Дабы учетная запись Майкрософт Windows 10 была создана, нужно обладать аккаунтом администратора, при чем с учеткой Майкрософт соответственно. Если вы залогинитесь в «десятку» с локального аккаунта, Windows идентифицирует вас как локального юзера, и, следовательно, средства для генерации новой учетной записи окажутся недоступными.
Ну что же, предположим, вы залогинились в систему с аккаунтом Майкрософт и посетили раздел «Семья и другие люди» в категории «Учетные записи». Попытаемся сгенерировать учетку для нового представителя семейства. Щелкаем на контрол «Добавить члена семьи».

Появляется окно выбора пользователя, которого вы хотите добавить. На ваш выбор предоставляется учетка взрослого или аккаунт ребенка. Выбираем тип учетки и вводим электронный адрес нового пользователя. Важный момент: перед созданием нового аккаунта Майкрософт вы должны добавить для него электронный ящик. Кроме посещения сайта Outlook.com и регистрации почтового ящика через браузер, то же самое можно сделать, нажав на кнопку «У пользователя, которого я хочу добавить, нет электронной почты».

На следующей итерации система предлагает добавить пользователя с новым электронным ящиком к списку допустимых для входа на активном устройстве и в перечне членов вашей семьи. Подтверждаем свое решение и следуем дальше.

Итак, по нажатию кнопки «Подтвердить» на электронный ящик указанного юзера присылается приглашение добавиться к членам семьи на вашем рабочем компьютере. Теперь нам нужно согласиться с этим решением, зайдя на электронный почтовый ящик и нажав кнопку “Примите” в полученном письме.

Заходим на электронную почту и принимаем приглашение.

Теперь новый юзер добавлен к списку разрешенных для входа на ваш компьютер. В этом вы можете убедиться, снова заглянув на форму «Семья и другие люди» и обнаружив, что аккаунт для ребенка полностью активен и доступен для использования.

Какими дополнительными привилегиями будет обладать новый юзер, добавленный в качестве ребенка?
— прежде всего, управление финансовой деятельностью аккаунта. Возможно перечисление некоторых финансовых сумм на счет ребенка, дабы тот был в силах делать небольшие приобретения в интернет-магазинах Иксбокс и Виндовс без обладания кредиткой;
— в дополнение к этому, вы будете вправе изучить действия, осуществляемые детьми на активном устройстве, какие программы они приобретали и какие запросы в поисковике задавали;
— похожая на предыдущую абилка – ограничение продолжительности работы на активном девайсе для пользователей, добавленных в качестве детей;
— последняя из наиболее существенных фич – это возможность отследить местонахождение ребенка на карте, если у него есть смарт-устройство с предустановленной Виндовс 10.
Пользователь, не принадлежащий к членам вашего семейства, добавляется полностью аналогичным способом. Для него можно также добавить как локальную учетку без функции синхронизации с сервером, так и аккаунт Майкрософт. Методика полностью та же самая, что и в случае с членом семьи: создаем электронный ящик, добавляем его в качестве идентификатора аккаунта и логинимся под ним в систему. При этом также используется учетная запись Майкрософт Windows 10.
По дефолту при создании нового юзера он обладает правами стандартного пользователя. Но для установки новых приложений и изменений параметров операционки вам, скорее всего, понадобятся полномочия администратора. Ниже я расскажу, как получить админские права на компьютере под управлением Виндовс 10.
Зайдите на указанную выше форму настроек в тот же самый раздел «Семья и другие люди» и выберите того юзера, тип учетки для которого вы планируете поменять. Внизу появляется контрол «Изменить тип учетной записи», — нажмем на него.

В меню типа учетной записи Windows 10 сменим полномочия аккаунта со значения «Стандартный» на «Администратор», тем самым предоставив максимальные права выбранному пользователю.

Чтобы залогиниться в систему под новой учетной записью, достаточно щелкнуть на кнопке «Start» и выбрать в списке активных пользователей того, под которым вы желаете зайти в операционку.

Альтернативный способ, — выйти из системы, и на форме аутентификации указать новый логин и пароль.
Как создать учетный аккаунт с применением команды control userpasswords2?
Воспользуемся последовательностью кнопок

В результате ввода команды на дисплее появится окно «Учетные записи пользователей», где доступны все установленные в системе аккаунты. Для добавления нового аккаунта используем кнопку «Добавить».

После задействования соответствующей кнопки появляется всплывающая форма с предложением ввести название мейл-бокса, который вы хотели бы зарегистрировать для нового юзера.

Разумеется, система предполагает, что электронный ящик был уже создан предварительно, в противном случае предлагается создать его с нуля, нажав кнопку «Зарегистрировать новый адрес электронной почты». Во всем остальном процедура регистрации нового аккаунта в «десятке» ничуть не отличается от описанного ранее алгоритма, так что проблем возникнуть не должно.
Как удалить учетную запись Microsoft?
Войдем в ту же самую оснастку, о которой шла речь в предыдущем разделе нашей инструкции. Выбрав здесь учетную запись для удаления, щелкнем кнопку «Удалить» под перечнем аккаунтов, находящихся под контролем пользователя.

Как сбросить пароль аккаунта Microsoft?
После осуществления подключения к активной учетке под своим логином, зайдите в окно конфигурирования ОС, затем в раздел «Учетные записи», и далее выберите подкатегорию «Параметры входа». Для изменения пароля активного действующего аккаунта в разделе «Пароль» щелкните кнопку «Изменить», и после этого внимательно следуйте советам встроенного мастера.

Учетная запись Майкрософт Windows 10 – мощный механизм для аутентификации в сервисах Windows 10, а также Xbox Live. Создав электронный ящик один раз, впоследствии вы сможете контролировать все сервисы, к которым подключились, свободно добавлять новых пользователей, как имеющих отношение к вашей семье, так и сторонних, а также использовать родительский контроль для детских аккаунтов, тщательно оберегая свое чадо от ненужной ему информации и внешних сайтов с жестоким взрослым контентом. Если же такие возможности являются для вас чересчур громоздкими, вы всегда можете создать локальный аккаунт, и пользоваться им только с вашего компьютера без функций синхронизации с серверами Майкрософт.
После выхода операционной системы Windows 10 компания Майкрософт всех принудительно заставила использовать учетную запись Майкрософт. Однозначно в новых пользователей этой учетной записи не было, и была необходимость её создавать. После создания новой учетной записи пользователю будут доступны все сервисы от компании.
В этой статье мы как раз рассмотрим как создать новую учетную запись Майкрософт на Windows 10 или же на их официальном сайте. И собственно поговорим для чего нужна учетная запись Майкрософт, поскольку этот вопрос интересует многих. Эта статья будет актуальна, поскольку операционная система Windows 10 постоянно обновляется и мы можем видеть некоторые изменения в интерфейсе.
Если же отвечать на вопросы для чего нужна учетная запись Майкрософт, то нужно сказать что учетная запись Microsoft действительно нужна тем пользователям, которые используют операционную систему Windows 10 или же просто используют различные программы от компании.
Использование учетной записи на Windows 10 как администратора дает большие возможности, а именно:
- Возможность использования новых приложений Windows 10
Что бы полноценно использовать приложение Почта, Люди, Xbox нужно обязательно иметь учетную запись Microsoft, поскольку при использовании локальной учетной записи будет невозможным полноценное использование этих приложений.
- Синхронизация параметров самой операционной системы
После чистой установки Windows 10 не приходится заново настраивать доступные языковые параметры, заново вводить пароли или же искать любимую заставку рабочего стола, которая была установлена ранее, все происходит автоматически после авторизации через Вашу учетную запись и при первом же подключении к интернету.
- Доступ к бесплатному облачному хранилищу OneDrive
Благодаря хранилищу OneDrive, Вы без проблем можете осуществлять передачу файлов между устройствами не задумываясь об этом, особенно если Вы используете Windows 10. Так как в Windows 10 облачное хранилище непосредственно встроено в проводник, что очень удобно.
- Интеграция с продуктами компании
Действительно хорошее нововведение, которое даст много разных возможностей. Например авторизация в программе Skype и возможность использования интернет версии Skype сразу в браузере используя Вашу учетную запись Майкрософт.
Как создать учетную запись Майкрософт на Windows 10
Сразу же после установки операционной системы Windows 10 пользователю предлагается создать учетную запись Майкрософт или же использовать ранее созданную. Если же Вы откажетесь использовать учетную запись компании, тогда можно создать локальную учетную запись, но много сервисов при этом будут не доступны. Итак, если Вы используете локальную запись администратора, то чтобы создать новую учетную запись Microsoft на Windows 10 нужно:
Как создать новую учетную запись Майкрософт на сайте
Другим надежным способом получения новой учетной записи Майкрософт является регистрация учетной записи непосредственно с официального сайта Майкрософт . Что даст Вам возможность не только использовать эту учетную запись в Windows 10, но и для доступа к сервисам Майкрософт. Итак, чтобы создать новую учетную запись перейдите следуйте нашей инструкции.

Возможно Вам придется ещё подтвердить адрес запасной электронной почты для возможности восстановления забытого пароля. После завершения регистрации, Вы сможете использовать новую учетную запись как в операционной системе Windows 10, так и при авторизации в веб версии Skype. А также без проблем использовать новый только что созданный адрес электронной почты как основной.
Выводы
В общем в этой статье мы разобрались для чего нужна учетная запись Microsoft и собственно как создать новую учетную запись Майкрософт.
Если же Вы часто используете сервисы компании или же просто отдаете предпочтение операционной системе Windows 10, мы рекомендуем всё же использовать учетную запись Microsoft. Так как она открывает новые возможности и делает использование Windows 10 немного удобней.
Работая с услугой учетной записи Майкрософт, вы можете взаимодействовать со многими девайсами и программами, предоставляя перечень данных, который приходит в виде сообщения на эмейл почту. Сначала нужно создать учетную запись Майкрософт. Учетная запись Майкрософт предоставляет полную конфиденциальность для своих клиентов, которым предоставляется личный неповторимый пароль, воспользоваться кодом может только хозяин аккаунта. Использование учетной записи взаимодействует с такими программами как Skype, Office, также в пакет услуг входит скачивание игрового контента, музыки, фотографий и видеозаписей. В аккаунте также имеется свое уникальное хранилище OneDrive, в которым вы всегда сможете разместить сохраненные файлы.
Данное приложение имеет множество положительных сторон, но главным преимуществом, является то что просматривание данных и редактирование аккаунта, может происходит при помощи любого устройства, так учетная запись синхронизируется со многими электронными гаджетами.
Чтобы создать учетную запись Майкрософт, рекомендуется обратиться к официальной инструкции. Регистрации учетной записи в windows 8, осуществляется выполнение поочередных действий клиента компании и сети интернет.

На экране появиться окно:
После открытия необходимого окна, появиться раздел, в котором следует кликнуть по верхней строке.

При создании учетной записи Майкрософт клиенту предоставляется дополнительный(локальный) аккаунт, хотя большая часть пользователей предпочитает пользоваться первой версией. Она хорошо синхронизирована с новейшей Windows 8, и имеет функцию использования ряда интернет – дополнений «Windows Live», этот параметр был учтен еще при создании учетной записи. Дополнительный аккаунт Майкрософт не имеет функцию поддержки данного дополнения.
Учетная запись, является центром взаимосвязи, из которого вы можете управлять остальными продуктами Майкрософт.
Программы для которых нужна учетная запись Microsoft
Программа для бесплатного общения с друзьями и родственниками Skype

Один из самых надежных и удобных сервисов для хранения ваших данных и файлов SkyDrive

Отправка и получение сообщений при помощи безотказного почтового помощника Hotmail

Использование всех полезных функций одного из самых больших информационных ресурсов MSN, развлечения с помощью сервиса Xbox Live, покупки новинок и требуемых приложений в Windows Phone

Создание новой учетной записи Майкрософт
Основные положительные качества учетной записи на виду. Кликнув на строку «ДОБАВИТЬ ПОЛЬЗОВАТЕЛЯ», клиенту нужно ввести свои личные данные и эмейл адрес, который заранее был зарегистрирован для работы с учетной записью. На следующем этапе нужно подтвердить, что вы человек и ввести несложный код в виде капчи и кликнуть по иконке «ПРИМЕНИТЬ». Все действия показаны на изображениях.
- Позже появляется специальное окно с требованием подтверждения подлинности электронного адреса. Для этого нужно зайти в свою электронную почту в раздел «ВХОДЯЩИЕ СООБЩЕНИЯ».
- В данном разделе вам должно прийти сообщение от Майкрософт, подтверждающие регистрацию учетной записи. В данном письме следует ввести, код, который был выслан на ваш мобильный номер.

После ввода кода следует кликнуть по иконке «ПОТВЕРДИТЬ» после чего вас уведомят об успешной регистрации учетной записи Майкрософт. Теперь можно начинать работу с аккаунтом.
Стоит обратить внимание!
Клиенту на своем компьютере, рекомендуется в разделе «ПАРАМЕТРЫ» выбрать функцию «ИЗМЕНЕНИЕ ПАРАМЕТРОВ КОМПЬЮТЕРА», использовать специальные дополнения, выбрать фотографию для аккаунта, синхронизировать обновления, для нормального функционирования всех служб учетной записи.

Итак, мы изучили аспекты успешного создания пользовательского аккаунта Майкрософт.
Конфиденциальность и меры безопасности
Каждый клиент Майкрософт должен быть защищен от возможных опасностей, которые исходят из вне. Все пользователи должны быть проинформированы о возможных хакерских действиях.
Вам, как полноценному пользователю Майкрософт, нужно пройти стадию заполнения личных данных, с целью подтверждения права на управление учетной записью.

Для заполнения данных конфиденциальности используется пароль, который состоит из ряда чисел и букв. Система автоматически проинформирует вас о сложности придуманного пароля и безопасности его применения. В случае введения легкого пароля будет предложено замена на более сложное сочетание букв и цифр.

Также традиционной операцией для обеспечения безопасности, является ответ на секретный вопрос. Обычно задаются вопросы о девичьей фамилии матери, кличке любимого животного и др.
Следующим этапом становится введение вашего номера телефона и часто используемого электронного адреса. В крайнем случае вы всегда сможете обратиться к операторам технической поддержки, которые ответят на задеваемые вопросы быстро и четко и помогут разобраться в появившейся проблеме.
Эти простые действия существенно уменьшать шансы злоумышленников на взлом аккаунта, а в случае потери пароля вы сможете быстро вернуть доступ к учетной записи. Для получения пароля нужно ввести ваш номер телефона и адрес почты, на который в течении короткого промежутка времени придет кода для разблокировки. Настройка мер безопасности аккаунта имеют такой вид:
- Для регистрации аккаунта на Нокия Люмия , следует использовать подсказки во всплывающих окнах.
- В вашем распоряжении подробная инструкция с изображениями, для быстрой и безопасной регистрации учетной записи Майкрософт с её помощью вы сможете сэкономить ваше время.
Снова привет, друзья. Пользователи Windows 10 (а так же Windows 8.1) давно заметили, как настойчиво разработчики этих операционных систем предлагают при каждом удобном случае пользоваться учетной записью Майкрософт. Если Вы ее себе еще не завели, то уж точно замечали на своем компьютере эти довольно частые уведомления.
Может быть, пора обратить внимание на эту интересную функцию? При правильной настройке учетная запись позволяет не только получить доступ к функциям и сервисам Майкрософт. Она позволит Вам контролировать, отслеживать действия Ваших детей в Интернете.
На Вашу почту будут приходить отчеты со списком сайтов, которые посещал ребенок, а Вы при необходимости можете с помощью своей учетной записи разрешать или запрещать доступ к сайтам, приложениям. Для малышей можно настроить пользование компьютером строго по расписанию. Читайте, как это можно сделать.
Мы все давно привыкли уже к тому, что везде надо регистрироваться. Чтобы скачать приложение в Play Market на телефон, пользоваться социальной сетью, войти в какой-нибудь онлайн-сервис, сначала надо пройти регистрацию. То есть, получить учетную запись. Долгое время Windows была свободна от этого правила. Для многих создание еще одной учетной записи — дело непривычное и сомнительное именно в силу привычки.
Что такое учетная запись Майкрософт и для чего она нужна?
Майкрософт создает программное обеспечение для большого числа компьютеров на планете в течение десятилетий. Так уж вышло что их система завоевала в свое время лидирующие позиции. У нас в России подавляющее большинство населения использует компьютеры Windows еще с незапамятных времен 🙂 — когда Интернета у многих из нас не было вовсе. Так было наверное, не только в нашей стране.
Интернет раскидывал свои сети, число пользователей росло. Появились у Майкрософт свои различные сервисы — электронной почты, обмена файлами, поисковых систем, на которых и регистрировались (кто где) разные граждане нашей планеты. Толчком для создания единой учетной записи, которая бы объединила все существующие сервисы в одну систему, послужило бурное развитие мобильных платформ Андроид и Яблоко (Apple), которые активно начали переманивать доверчивый народ на свои новые красивые продукты.

Начиная с Windows 8, разработчики делают уже операционную систему «заточенную» под использование человеком единой учетной записи Майкрософт. Без ее использования функционал реализуется не полностью, хотя использование ее не является обязательным. Но, если Вы решитесь использовать учетку, то весь заявленный функционал современной Windows 10 будет у Вас в распоряжении.
В чем разница между учетной записью Microsoft и обычной учетной записью в Windows?
Когда Вы пользуетесь учетной записю Microsoft вы на своем компьютере получаете доступ:
- OneDrive — «облачное» хранилище файлов, музыки, видео, документов — нужных Вам файлов со всех устройств;
- OneNote — приложения для заметок вместо бумажной записной книжки. Можно на компьютере заранее составлять планы покупок, поездок, планы на день и так далее. Информация хранится в Интернете, Вы пошли в магазин, достали телефон посмотрели, отметили;
- Доступ к Вашей электронной почте, контактам мобильного со всех устройств под Вашей учетной записью везде, где есть Интернет;
- Возможность вести календарь и планировать день — можно на компьютере спланировать день, неделю, месяц,год. Ваш мобильный телефон
 напомнит Вам об этом. Вы никогда не забудете поздравить близких или коллег с Днем Рождения, где бы Вы не находились. Учетная запись Microsoft позволяет пользоваться Скайпом, синхронизировать контакты, пользоваться всеми сервисами от Майкрософт
напомнит Вам об этом. Вы никогда не забудете поздравить близких или коллег с Днем Рождения, где бы Вы не находились. Учетная запись Microsoft позволяет пользоваться Скайпом, синхронизировать контакты, пользоваться всеми сервисами от Майкрософт
- Ваши личные настройки рабочего стола, тема оформления меняются на всех Ваших устройствах Windows. Если Вы изменили их на каком то одном — изменения произойдут и на остальных устройствах.
Короче говоря, с учетной записью Майкрософт Ваш компьютер превращается в полноценное мобильное устройство, его можно без проблем синхронизировать с Вашим мобильным телефоном, планшетом. Ваши привычные «компьютерные» приложения устанавливаются и на мобильный телефон. В результате, Вы пользуясь телефоном, ведёте ранее спланированные дела, просматриваете напоминания, документы.
Создание учетной записи Майкрософт на компьютере с Windows 10
Для создания учетной записи Майкрософт, Вам понадобиться мобильный телефон, компьютер и адрес Вашей электронной почты. Можно использовать на компьютере программы — Skype, OneDrive или Word, Outlook, X-Box.

А можно создать учетную запись, зайдя на их сайт, или через «Учетные записи» в «Настройках» компьютера.

Это очень просто. Заполняем форму используя для регистрации адрес своей электронной почты (или номер мобильного):
 Если Вы не хотите использовать свой существующий личный почтовый ящик, можно создать новый, нажав «Получить новый адрес электронной почты»:
Если Вы не хотите использовать свой существующий личный почтовый ящик, можно создать новый, нажав «Получить новый адрес электронной почты»:

Обратите внимание, что служба на которую будет зарегистрирована Ваша учетная запись — «outlook» или «hotmail». Если Вы используете уже существующий, Ваш личный почтовый адрес в качестве учетной записи Майкрософт — помните, что это псевдоним. Настоящее имя выглядит как ****@outlook.com, или ****@hotmail.com — в зависимости от того, что Вы выбираете в форме выше.
Продолжим. После того, как вошли в учетную запись, можно заполнить данные своего профиля, указать свои персональные данные, адрес почты, фотографию. Настраивается и безопасность входа в аккаунт и действия по восстановлению пароля от учетки в случае утери. При необходимости, так же можно создать здесь же учетные записи членов Вашей семьи:

Обратите внимание, что после создания учетной записи ребенка, можно управлять разрешениями. Вы можете контролировать со своего компьютера доступ к сайтам:

Так же можно получать отчеты за выбранный период, какие сайты посещались в последнее время. Отчеты в виде сообщений электронной почты будут приходить на Ваш компьютер:

Для маленьких подойдет функция ограничения времени, проводимого за компьютером:

Когда Ваш ребенок разберется, что к чему, он будет присылать Вам на Ваш компьютер просьбы об увеличении лимита времени. Вы можете при получении этого письма сразу порешать этот вопрос. 🙂 , продлить ему еще на часик, или нет. Такое же ограничение времени можно наложить на игры, которые получены из Магазина Windows.
Майкрософт имеет свой магазин приложений (как у Андроид или Яблока), который называется теперь Windows Store. Если Вы любитель приложений от Майкрософт, Вы так же можете привязать счет своей банковской карты к учетной записи и совершать покупки. Часть денег можно переводить на счет ребенка, а потом смотреть, какие игры он купил, и так далее.

Еще одна функция, это поиск ребенка. Например, если в устройстве включена функция определения местоположения, Вы можете найти его владельца, система подскажет, где он примерно сейчас находится. Для пользователей мобильных телефонов, планшетов с установленной Windows 10 эта функция может быть полезна. К сожалению, функции контроля доступны только на устройствах с Windows 10. После настройки учетных записей на устройствах, Вам будет доступен и список Ваших устройств. Дополнительно смотрим видео, как быстро создать учетную запись:
Создание учетной записи Майкрософт на телефоне (Windows Phone)
Для владельцев мобильных устройств с Windows 10 наличие учетной записи Майкрософт такое же желательное, как и для владельцев телефонов на Андроид. Многие давно уже привыкли пользоваться своим Play Market. Правда, огорчает, что Майкрософт пока не может похвастать таким обилием разнообразных и качественных приложений. С каждым годом их больше, но Андроид пока остается бесспорным лидером. Чтобы завести учетную запись на телефоне Windows 10 — нужно зайти в «Параметры»,затем в учетные записи:

Затем, используя номер своего телефона, быстро можно создать учетную запись (действуем так же, как на обычном компьютере), через Интернет. После чего произойдет синхронизация данных Вашего телефона с Вашей учетной записью и серверами Майкрософт. Смотрим видео:
Впечатления от Windows 10 на мобильном телефоне или планшете — хорошие. Обновления идут часто, глюков я пока не замечал. Огорчает только, (как уже упоминалось), что у них мало приложений. Тут уж ничего не поделаешь — для Google приложения пишутся на программах с открытым исходным кодом, а у Майкрософт-нет. Поэтому, на Google работает гораздо больше народу. Разрабатывать приложения может любой желающий и умеющий.

Создать учетную запись Майкрософт и пользоваться ею можно не только с телефона, планшета, компьютера Windows. Сейчас много приложений Майкрософт написано под устройства Андроид. Установив приложения на телефон и подключив их к учетной записи, Вы получите доступ к их данным.
Как войти в учетную запись Майкрософт на телефоне c Android?
Для чего это может понадобится? Это бывает жизненно необходимо, когда Вам надо быстро получить Ваши контакты с компьютера на новый, только что купленный телефон. Заносить вручную адресную книгу телефона в 200 записей — это занятие долгое. Например, у Вас на компьютере (или телефоне с Windows) есть контакты, номера телефонов, Скайп. А Вы купили новый телефон на Андройд. Что делать? С телефона на телефон напрямую контакты не всегда быстро переносятся.
Можно войти в Вашу учетную запись Майкрософт на телефоне. После чего Вы получите все свои контакты, вход в Скайп и в почту на новый телефон. Чтобы не вводить каждый раз пароли от учетной записи, сначала найдем приложения, с помощью которых можно подтвердить вход. Для Андроид скачиваем на телефон Microsoft Authentificator.

Осуществляем вход в Вашу учетную запись:

С помощью этого приложения можно подтверждать вход в учетные записи с помощью кода подтверждения:

Вводим логин и пароль своей учетной записи. Чтобы никто кроме Вас не смог ничего сделать в этом приложении, придумываем ПИН-код:

Приложение готово к работе.

Теперь, если Вы скачаете Скайп, OneDrive, или другое приложение от Майкрософт — Вам не обязательно нужно будет каждый раз вводить пароль. Это приложение будет подтверждать Вашу личность без пароля. А мы далее будем скачивать приложение — Outlook.

Оно тоже работает под Вашей учетной записью. Управляет почтой, календарем и контактами. После установки на телефон все контакты с компьютера переносятся в Вашу адресную книгу в телефоне.

Начинаем работу. Вводим логин Вашей учетной записи, пароль. Можно воспользоваться приложением Microsoft Authentificator и пароль не вводить.

Касаемся нужного варианта кода (будет в форме) , и утверждаем вход:
 И наконец, нужно нужно разрешить Outlok доступ к контактам телефона вкладка (Люди):
И наконец, нужно нужно разрешить Outlok доступ к контактам телефона вкладка (Люди):

В списке контактов Outlook выбираем любой и как бы пытаемся его изменить. Тут же получим запрос на синхронизацию контактов Майкрософт и Андроид:

По такому же методу можно переносить контакты с телефона Андроид на новый телефон Майкрософт. Для верности еще можно зайти в Скайп, OneDrive, чтобы убедиться в том, что все на месте. В некоторых случаях иногда требуется добавить созданный аккаунт Outlook к аккаунтам в соответствующих настройках вашего мобильного телефона.
Что можно сказать в заключение? Майкрософт не отстает от своих соперников. В Windows 10 учетная запись делает устройство мобильным, еще более тесно ориентированным на Интернет — как у конкурентов. Заслуживает уважения попытка защитить детей от всякой заразы в Интернете, без дополнительных, платных программ, возможность настройки ограниченного пользования компьютером, даже когда Вас нет дома. Надо только самому сесть и все настроить.

Не лишним будет поставить хороший платный отечественный антивирус со своей пополняемой базой вредоносных сайтов. Это избавит Вас от необходимости много вручную добавлять сайты в черный список. Сегодня мы разобрались, что такое учетная запись, как ей можно пользоваться на телефоне или компьютере. Не хуже чем у других, к ней быстро привыкаешь. Но, создавать ее или нет — решать Вам, я только поделился тем, что по моему мнению может когда-нибудь пригодиться. На сегодня все. Пока!
Локальная учетная запись – массив данных, хранимых в специальном каталоге на диске, где содержится разнообразная информация о пользователе и предоставленных ему правах относительно использования компьютера. Сюда входят данные об аутентификации, всевозможная кастомизация (заставка, настройки интерфейса, автозагрузки), права доступа к тем или иным файлам и сервисам. Для аутентификации используется идентификатор – логин (как правило, это имя самого пользователя) и пароль при его наличии, что хранится в зашифрованном посредством надежного алгоритма безвозвратного преобразования. Также аккаунт может содержать аватар – небольшое изображение или фотографию пользователя. Локальная учетная запись создаётся только для одного компьютера.
Аккаунт Майкрософт
Учетная запись Microsoft появилась у Windows 8 и была перенесена в Виндовс 10 без значительных изменений. Онлайн-профиль отличается от локального тем, что после входа в систему перед пользователем откроются заблокированные до этого функции современной операционной системы и приложений. Ввиду многочисленных жалоб пользователей разрыв в функционале между аккаунтами (Microsoft и локальный) в Windows 10 был немного сокращен. Сегодня и разберемся, какую разницу имеют учетные записи Майкрософт в Windows 10 и «восьмерке», а также сравним их возможности с локальной учеткой (как их называют пользователи).
В общем, учетная запись Microsoft – множество онлайн-аккаунтов на различных ресурсах корпорации. В последнее время (с выходом Windows 8) все они были объединены в один. К их числу относятся аккаунты в таких службах, как Windows Live, Outlook, Hotmail, наличие XBOX или смартфона под управлением мобильной Виндовс. Здесь кампания пошла по пути интеграции, что позволяет получать доступ к любому сервису или устройству с продуктом от Microsoft, имея всего лишь одну учетную запись. Именем пользователя в аккаунте выступает электронная почта, принадлежащая софтверному гиганту: Yahoo или Gmail.
Посмотрите ещё: Восстановление системы Windows 10
Преимущества аккаунта Майкрософт
Учетная запись Майкрософт обладает более надежным механизмом защиты и двухступенчатым способом аутентификации пользователя, что гарантированно избавит юзера от проблем с безопасностью.
К сожалению, или наоборот, к счастью, отключить парольную защиту аккаунта Microsoft нельзя. Единственное, что предоставляется юзеру в таком случае - это настройка автоматического заполнения формы для ввода пароля и адреса электронного ящика – имени пользователя.
При попытке входа с нового устройства или места система попросит ввести отправленный на указанный при регистрации номер телефона код.
Во время переноса настроек между компьютерами с Windows 10 наличие аккаунта Microsoft позволит быстро синхронизировать данные даже в автоматическом режиме.
Перед переустановкой Виндовс 10 нет необходимости переносить пользовательские настройки или конфигурировать систему заново – во время создания нового пользователя выбираете вход под Майкрософт и вводите данные для авторизации. После этого останется всего лишь провести установку требуемых приложений – все настройки Windows 10 (тема, фоновый рисунок, параметры веб-обозревателя, закладки, логины с паролями) будут воспроизводиться на любых компьютерах после авторизации.
Еще профиль Майкрософт позволит устанавливать и приобретать понравившиеся приложения в Windows Store, а также выполнять их восстановление при появлении критических ошибок, и обновление, чего не умеет локальная учетная запись. Купив любой программный продукт, вы становитесь его владельцем навсегда, сможете устанавливать на все поддерживаемые устройства (это касается как компьютера, так и гаджета с мобильной Windows 10). При наличии смартфона или планшета на базе мобильной Windows 10, профиль Microsoft откроет доступ ко всем существующим программам и развлекательным приложениям.
Кортана – голосовой помощник, доступен только для пользователей, имеющих онлайн-профиль ввиду необходимости получения личных данных (записи календаря, контакты, история посещения интернет-ресурсов). Пускай сервис находится на стадии отладки и не поддерживает русский язык, в будущем разработчик обещает исправить этот недостаток.
Последнее преимущество, которое подарит профиль Майкрософт родителям, - возможность подключить аккаунт ребенка/детей к семье, что предоставит повышенную безопасность и возможность управлять ключевыми параметрами для контроля интернет-активности ребенка. Функция поддерживает работу с каждым устройством отдельно, позволяя блокировать вредоносные сайты и ресурсы с нежелательным контентом, установить время провождения онлайн и запускать только разрешенные приложения (удобно для ограничения ребенка от игр).
Соблюдая традицию, Microsoft ограничивает возможности локальных пользователей (хотя в «десятке» разработчики посчитались с мнением последних), перенося виртуальную жизнь людей в облако предоставлением больших привилегий владельцам онлайн-аккаунтов.
(Visited 8 293 times, 9 visits today)
windowsprofi.ru
Что нам дает учетная запись от Microsoft
Здравствуйте, уважаемые читатели моего блога. Несколько дней назад наткнулся на очень интересный материал. В нём я нашёл подробное описание о том, как быстро установить Windows 10 без учётной записи и для чего нужна запись Microsoft. Кроме того, у меня есть очень интересные сведенья о явных преимуществах и недостатках обновления до десятой версии Виндовс с использованием локального профиля ОС. Ответы на все эти и другие вопросы я попробую дать, сравнив две отличающихся по доступу учётные записи.
Что представляет собой запись Microsoft?
Это сборка всех онлайн - продуктов, выпускаемых компаний, которые объединены общим названием. В случаях, когда вы зарегистрированы в таких программах, как Windows Live, Outlook и другими похожими - вам очень повезло. Вы без проблем сможете активироваться в ней при помощи ранее созданного профиля (адреса электронной почты и пароля пользователя).
Стоит отметить, что в отличии от локальной, Microsoft для входа используется не логин, а именно адрес вашей электронной почты. В этом случае разрешается использование достаточно широко ряда сайтов: Gmail, Mail, Yahoo, Live и Hotmail.
Такая учётная запись обустроена двухшаговой системой идентификации личности пользователя. Если вход в аккаунт осуществляется при помощи нового или не проверенного устройства, может потребоваться введение специального кода безопасности.
Преимущества установки записи Microsoft
- Бесплатное, быстрое удобное пользование и восстановление наиболее важных для вас приложений через Windows Store. Если вы являетесь владельцем любого устройства, на котором установленная десятая версия Виндовс, то вы сможете пользоваться всеми самыми лучшими уникальными приложениями. Ещё один явный плюс - купив приложение с одного устройства, оно станет автоматически доступно на другом вашем планшете, ноутбуке, смартфоне и других похожих приспособлениях.
- Позволяет избежать проблем с настройкой конфигураций всех ваших персональных компьютеров (система может проводить полностью автоматизированную синхронизацию настроек между ПК). При помощи данной функции вы сможете синхронизировать: темы, настройки интернет - браузера, логины и пароли для сайтов.
Локальная учётная запись
Многие пользователи заметили, что используя Windows 8, локальная учётка очень сильно ограничивает действия пользователя. Пользуясь ею, вам доступно минимальное количество функций и возможностей операционной системы. В новой версии Виндовс - все наиболее сильные ограничение были полностью сняты, а статус локальной был поднят (сейчас её сравнивают с Windows 7).
Данная локальная учётка позволяет без каких - либо ограничений работать с такими офисными программами как: Почта, Люди, Календарь и другие. Кроме того, выше описанные стандартные почтовые клиенты позволят пользователю ПК выбирать любой профиль Gmail. Данные нововведения стали отличной новостью не только для владельцев одного ПК, для которых функция синхронизации параметров не нужна, но и для тех людей, активно пользующихся софтами из Store.
Если учитывать достаточно обширные изменения от компания Microsoft, можно сделать смелый вывод - корпорации удалось воссоздать отличный баланс между двумя видами учётных записей.
Узнайте, как изменить email учетной записи Майкрософт >>>
Как установить Windows 10 с локальным аккаунтом
Ни для кого не секрет, что в процессе инсталляции ОС Виндовс 10 установщик требует осуществить привязку персонального компьютера к профилю Майкрософт. В случаях, когда человеку не нужно проводить синхронизацию пользовательских данных между различными устройствами, можно обойтись без создания такого профиля или онлайн - аккаунта. Чтобы отключить создание такого аккаунта, нужно придерживаться похожей инструкции:
Во вкладке «Вход в учётную запись Майкрософт» найдите пункт «Создать новую учётную запись «и нажмите кнопку «Далее».

В появившемся окне, в самом низу страницы найдите пункт «Войти без учётной записи Майкрософт» и нажмите «Далее».

Дождитесь появления на экране компьютера специального диалогового окна, которое предназначено для создания локального профиля вашей операционной системы.

Придумайте имя пользователя и пароль для осуществления входа, нажмите «Далее».
Как удалить старую запись и перейти на новую
Для удаления одной учетной записи, нам нужно будет создать как минимум вторую или иметь их несколько. О том как перейти из одной учетки в другую прочитаете ниже, а для тех у кого уже есть их несколько, нужно проделать следующее:
Перейдите в меню «Пуск», и на жмите на ваш аккаунт. В выпадающем списке выбирите «Изменить параметры учетной записи».
Заходим в «Семья и другие пользователи», там видим другие аккаунты. Выбрав любой из них. Нажимаем кнопку «Удалить».

Альтернативное удаление аккаунта
- Нажмите клавиши Win+R на клавиатуре
- Введите netplwiz в окно «Выполнить» и нажмите Enter.
- На вкладке «Пользователи» выберите ту учетную запись, которую нужно удалить и нажмите кнопку «Удалить».

Переход с одной учётной записи на другую
В этом пункте хотел бы подробно описать, как правильно осуществить выход из Microsoft в локальную запись. Первым вашим действием станет переход в меню «Пуск», в нём найдите вкладку «Параметры». Перед вами будет открыто новое окно (Настройки). Выберете вкладку «Учётные записи». Здесь будет размещено тип вашего профиля, название администратора системы и аватар пользователя. В данном меню вашей главной целью будет найти вкладку «Войти вместо этого с локальной учеткой».

Подтвердитие пароль к от вашей электронной почты и пароль для входа в систему. После чего вы сможете создать нового пользователя, задать ему имя и пароль. Нажмите далее и вы осуществите переход между учетными записями.

БОНУС
Как пользоваться всеми официальными предложениями от Microsoft при помощи локальной учётной записи?Огромное количество людей, которые используют локальную у.з., имеют огромное желание пользоваться приложениями из магазина, при этом не тратя деньги на покупку официальной записи Майкрософт.
Проблема заключается в следующем: при входе в магазин, операционная система Виндовс автоматически выключает локальную запись и осуществляет переход в учётную запись Microsoft. Чтобы этого не происходило, советую воспользоваться следующими рекомендациями:
- Войдите в магазин, наведите курсор на значок пользователя, размещённый возле поля для поиска, нажмите на вкладку «Sign In».
- Выделите учётную запись Майкрософт.
- В появившемся поле (Add your Microsoft Account), введите только идентификатор вашей у.з. и введите пароль, нажмите кнопку «Sign In».
- В следующем окне, которое появится на вашем экране, не вводите свой пароль Виндовс, так как именно это действие приведёт к автоматическому переходу на другой тип записи.
- Вместо ввода пароля, обращаем внимание на пункт «Sign in to just this app instead», кликаем на него ЛКМ.
Теперь вы сможете установить новые приложения или игры из магазина, не используя при этом профиль Microsoft.
Очень не хочу прощаться, но вынужден завершить данную статью. В ней я попытался раскрыть все Ваши часто задаваемые вопросы. Делал материал, который, как я надеюсь, поможет решить все проблемы с установкой или выключением двух абсолютно разных учётных записей. Напомню, что буду очень благодарен за подписку на мой блог.
it-tehnik.ru
Как создать учетную запись Майкрософт в Windows 10
В статье пойдет речь о том, как создать учетную запись Microsoft, как зарегистрировать пользователя в Windows 10. Какие преимущества дает учетная запись.
Стоит заметить, что доступ к компьютеру с Windows 10 можно получить с помощью не только локальной учетной записи, но и учетной записи Майкрософт. Несмотря на то что учетная запись Microsoft значительно упрощает работу в Windows 10, каждый из двух типов учетных записей имеет в операционной системе свое назначение.
- Учетная запись Майкрософт. Является обязательной для получения доступа к большинству служб Microsoft; она состоит из почтового адреса и пароля. Пользователи, обладающие такой учетной записью, могут сохранять свои рабочие файлы в специальном онлайн-хранилище Microsoft - OneDrive. Кроме того, она применяется при загрузке приложений из электронного магазина и для осуществления родительского контроля.
- Локальная учетная запись. Прекрасно подходит для людей, предпочитающих использовать традиционное программное обеспечение, устанавливаемое в Windows и запускаемое с рабочего стола. Тем не менее с ее помощью вы не получите доступа к облачной службе OneDrive. Вы также не сможете использовать ее для загрузки приложений из электронного магазина Windows. См. статью: Как создать пользователя в Windows 10
Создание учетной записи Майкрософт
Проще всего создать учетную запись на сайте Майкрософт: https://login.live.com/. Зарегистрироваться можно с любого компьютера, с любого браузера. Второй способ создания учетной записи Майкрософт - это использование окна создания нового пользователя. Заполните данные о себе и нажмите кнопку Далее.
 При создании учетной записи Microsoft обязательно указывайте правильный номер телефона, иначе потом при входе в систему, когда вас попросят подтвердить номер телефона путем отправки на него SMS со специальным кодом, вы не сможете это сделать.
При создании учетной записи Microsoft обязательно указывайте правильный номер телефона, иначе потом при входе в систему, когда вас попросят подтвердить номер телефона путем отправки на него SMS со специальным кодом, вы не сможете это сделать.
Щелкните на ссылке ниже и вы будете перенаправлены на один из сайтов Microsoft, на котором сможете создать отдельную учетную запись. При регистрации допускается использовать любой почтовый адрес, а не обязательно адрес служб Microsoft. Введите адрес своего работающего почтового ящика, придумайте пароль и все! Вы стали зарегистрированным пользователем Microsoft.
Также можно создать учетную запись на компьютере Windows 10. Для этого пройдите Параметры >> Учетные записи в учетные записи >> Адрес электронной почты, учетные записи приложений >> Добавить учетную запись.

В следующем окне нужно выбирать тип Учетной записи. В нашем случае, если мы хотим создать учетную запись Майкрософт - Outlook.com, Live.com....

Как переключиться на учетную запись Майкрософт
Если возникнет необходимость переключиться на учетную запись Microsoft (например, вы надумаете использовать семейную безопасность), тогда в разделе Ваша учетная запись щелкните по ссылке Войти вместо этого с учетной записью Майкрософт. Система попросит ввести e-mail и пароль для входа. Обратите внимание: в этом окне также есть ссылка Создайте ее, если у вас еще нет учетной записи Майкрософт.

После этого система попросит ввести ваш старый пароль (от обычной учетной записи). Далее система предложит установить ПИН-код. Можете сделать это, а можете нажать ссылку Пропустить этот шаг чтобы продолжить использовать пароль для входа в систему. После этого выйдите из системы. При входе в систему вам будет предложено войти под учетной записью Майкрософт.
Если у вас появится необходимость переключиться обратно на обычную локальную учетную запись, откройте окно Параметры, перейдите в раздел Учетные записи, Ваша учетная запись. Перейдите по ссылке Войти вместо этого с локальной учетной записью.
Далее следуйте инструкциям. Вас попросят ввести пароль, но уже от учетной записи Microsoft, а затем - зарегистрировать локальную учетную запись, поскольку при переключении на удаленную учетную запись старая (локальная) замещается новой (от Майкрософт).
Обновлено: 04.06.2017 20:37
mysitem.ru
Какую учетную запись использовать в Windows 10 – локальную или Microsoft?

Если вы используете Windows 8 или 8.1, вероятно, вы уже достаточно хорошо знакомы с новым механизмом аутентификации пользователей. То есть кроме локальной учетной записи эти версии операционной системы поддерживают авторизацию через учетную запись Microsoft. И хотя использования последней можно избежать, некоторые функции и современные приложения все же требуют, чтобы вход в систему был произведен с помощью нее – иначе вы просто не сможете их использовать. Это не только создало разрыв между двумя типами учеток, но и привело к недовольству среди пользователей. К счастью, иногда Microsoft прислушивается к просьбам и ожиданиям своих клиентов, а потому в версии 10 компания смягчила свою политику относительно пользовательских профилей.
Давайте попробуем понять, каковы различия между этими двумя типами аккаунтов в новой версии операционной системы и что изменилось по сравнению с Windows 8.1.
Что такое локальная учетная запись?
Говоря максимально простыми словами, это ресурсы системы с настройками и программами конкретного пользователя, для доступа к которым используется сочетание имени пользователя и пароля (хотя защиту паролем использовать вовсе необязательно). Если ваша версия ОС была выпущена перед Windows 8, тогда вы непременно являетесь пользователем локального профиля.
Как предполагает название, локальная учетная запись создается только для одной системы, так что если у вас более одного компьютера, то на каждом из них вы используете разные учетки.
В Windows 10 локальная учетная запись позволяет устанавливать настольные приложения, настраивать параметры и использовать операционную систему по старинке. Можно даже просматривать Windows Store, но нельзя скачивать и устанавливать приложения – для этого, как и для включения синхронизации параметров между устройствами пользователя обязательно нужен второй тип учетной записи.
Что такое учетная запись Майкрософт?

Это ряд онлайн-аккаунтов для продуктов компании, которые были просто объединены под одним названием. Таким образом, если вы когда-либо использовали Hotmail, Windows Live и Outlook или устройства, такие как Xbox или Windows Phone, тогда такая учетная запись у вас уже есть. Путем ребрендинга и объединения этих профилей компания обеспечила полную интеграцию всех своих сервисов в одну учетную запись. Это означает, что вы можете использовать ее для доступа ко всему, что связано с экосистемой Microsoft.
В отличие от локальной, для входа в операционную систему с учетной записью Microsoft используется адрес электронной почты, а не имя пользователя. При этом это может быть емайл от софтверного гиганта (hotmail.com, live.com или outlook.com), Yahoo!, Gmail или даже адрес, который был предоставлен интернет-провайдером.
Этот тип входа не позволяет отключить защиту паролем, однако вы можете настроить систему так, чтобы при каждом входе она вводила его автоматически (см. здесь). Кроме того, учетная запись Microsoft обладает двухшаговой системой идентификации личности пользователя, которая при входе в свой аккаунт с устройства, не числящегося в списке доверенных, требует ввести защитный код безопасности.
Почему вы должны использовать учетную запись Microsoft?
Использование такой учетной записи позволяет частично избежать хлопот с конфигурацией всех ваших компьютеров «под себя», поскольку часть настроек системы может быть синхронизирована между ними автоматически. Другими словами, определенные изменения, сделанные на одном компьютере с «десяткой», будут автоматически воспроизводиться на других компьютерах с тем же профилем Майкрософт.
Система позволяет синхронизировать тему, параметры веб-браузера (в 10-ке стандартным браузером является Microsoft Edge, поэтому синхронизация закладок, логинов и т. д. применима именно к нему), пароли для сайтов, приложений и сетей.

Другое преимущество от использования учетной записи Майкрософт связанно с возможностью загрузки, установки и восстановления приложений из Windows Store. С локальным профилем магазин приложений будет доступен только в режиме просмотра.
Будучи владельцем смартфона с Windows 10 Mobile или другого устройства на базе Windows 10, онлайн учетная запись обеспечит вам доступ к универсальным приложениям и играм. Эта концепция, которая изначально была введена для Windows 8.1 и Windows Phone 8.1, подразумевает, что купленное однажды приложение становится доступным на всех устройствах с платформой Microsoft. То есть, купив приложение с любого устройства под управлением Window 10, оно станет доступно на остальных ваших устройствах. Это исключает необходимость покупать одно и то же приложение для каждого компьютера, смартфона или планшета и помогает тем самым сэкономить немало денег.

Также учетная запись Майкрософт поможет вам с использованием OneDrive, ибо с ней вы сможете удобно синхронизировать любые типы файлов – опять же, между всеми устройствами.
Еще одна особенность Windows 10, которая доступна только с учетной записью от Microsoft, но все еще не поддерживает русский язык, называется Cortana. Это приложение, которое выступает в качестве цифровой помощницы. Функция тесно связана с Microsoft account и нуждается в доступе к календарю, электронной почте, контактам и даже истории веб-серфинга, чтобы быть в состоянии отвечать на потребности пользователя. Так что если вы хотите, чтобы Cortana могла планировать ваши встречи, напоминать вам о чем-то важном или даже находить хорошие рестораны, вам придется войти в свой профиль Майкрософт.
Наконец, используя учетную запись Microsoft в Windows 10, вы сможете связать аккаунт ребенка с Вашей семьей. Это расширенная версия Семейной безопасности, содержащая все параметры, которые помогут вам управлять всем, что связано с онлайн-жизнью ваших детей. Функция позволяет управлять настройками отдельно для каждого устройства, блокировать сайты для взрослых, контролировать деятельность, время, проведенное ребенком за компьютером и позволить ему скачивать только те приложения и игры, которые подходят под его возрастную категорию.
Почему вы должны использовать локальную учетную запись?
В Windows 8.x локальная учетная запись имеет крайне ограниченные возможности и не дает доступа ко многим функциям операционной системы. В 10-ке эти ограничения были ослаблены, и статус локальной учетной записи был повышен практически до уровня Windows 7.
Например, в предыдущей версии операционной системы использование приложений «Календарь», «Почта» и «Люди» невозможно без учетной записи MS. В Windows 10 вы можете работать с любым из этих инструментов без каких-либо ограничений, используя обычную, локальную учетку. Даже родной почтовый клиент позволит вам выбрать любую учетную запись (Outlook, Gmail и др.) и не заставит вас использовать аккаунт Microsoft просто для того, чтобы запустить приложение. Это изменение, вероятно, придется по душе владельцам только одного компьютера, для которых функция синхронизации параметров совершенно бесполезна, а также тем, кому неинтересны приложения из Store.

В общем, политика компании относительно локальных учетных записей изменилась в достаточно позитивном ключе; с Windows 10 корпорация попыталась найти баланс между двумя типами аккаунтов, а заодно сделала еще одну попытку преподнести новую операционную систему в более выгодном свете.
WindowsTips.ru
Как изменить учетную запись в Windows 10
После перехода на Windows 10 у многих пользователе возникают вопросы: как изменить учетную запись в Windows 10, как убрать учетную запись Майкрософт Windows 10, как вернуть учетную запись Майкрософт в Windows 10 или как отключить учетную запись Microsoft в Windows 10. В этой статье я постараюсь ответить на все эти вопросы.
Для начала разберемся чем же учетная запись Microsoft лучше за локальную и какие возможности с её использованием откроются пользователю. Самым главным преимуществом использования учетной записи Microsoft есть возможность синхронизации данных между устройствами. Такими как персонализация, пароли браузеров, различные настройки, параметры приложения и многое другое. Возможность использования всех сервисов Microsoft. Притом если Вы вошли в систему с помощтю учетной записи Microsoft, тогда авторизация в сервисах Microsoft будет выполнятся автоматически.
Как убрать учетную запись Майкрософт Windows 10
Для перехода с учетной записи Microsoft на локальную учетною запись Вам нужно открыть Пуск -> Параметры -> Учетные записи -> Электронная почта и учетные записи Дальше выбираем Войти вместо этого с локальной учетной записью и вводим пароль от вашей учетной записи Microsoft.
Дальше выбираем Войти вместо этого с локальной учетной записью и вводим пароль от вашей учетной записи Microsoft. 
В открывшимся окне Вам предложат ввести имя пользователя и пароль для входа в новую локальную запись. Пароль можно не вводить тогда авторизация будет проходить без пароля.
Также что бы избавится от слежки в Windows 10 советуют избавится от учетной записи Microsoft и использовать локальную.
Как вернуть учетную запись Майкрософт в Windows 10
Если Вы же используете локальную запись и хотите перейти на учетную запись Microsoft что бы получить возможность использовать все её преимущества Вам нужно открыть Пуск -> Параметры -> Учетные записи -> Электронная почта и учетные записи и выберите пункт Войти в место этого с учетной записью Майкрософт.
После этого Вам будет нужно ввести данные своей учетной записи майкрософт и подтвердить авторизацию с помощью телефона или почтового ящика.
В этой статье я показал Вам как убрать учетную запись Майкрософт Windows 10 и как вернуть учетную запись Майкрософт в Windows 10. Все же использование учетной записи Майкрософт дает преимущество поскольку в автоматическом режиме будет происходить синхронизация данных на всех Ваших устройствах, и даже после переустановки Windows многие данные останутся. Пишите в комментариях используете ли Вы учетную запись майкрософт.
Как убрать пуск с рабочего стола windows 10