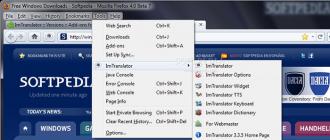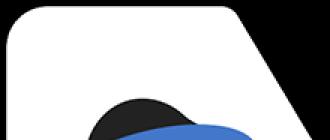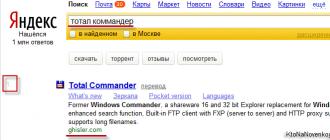Интернет – глобальное средство коммуникации, которое содержит немыслимое количество информации со всего света. Тяжело сосчитать, сколько это терабайтов данных! Поэтому зачастую при использовании сети возникает необходимость добычи информации с иностранного сайта. К сожалению, далеко не каждый человек способен понять чужой язык, но отчаиваться не стоит. Современные технологии позволяют моментально перевести любой текст с помощью нескольких общедоступных методик.
Как перевести страницу сайта на русский язык в Яндексе
В интернете существует множество сторонних сайтов, предлагающих перевод текстов. Но такой сервис не всегда удобен для сайтов, ведь приходится открывать новую вкладку и копировать текст, поэтому большинство браузеров обладают функционалом для осуществления перевода «на месте». Яндекс набирает всю большую популярность и имеет неплохой функционал. Чтобы перевести страничку, откройте сайт, после чего произойдет определение языка, на котором написан текст. В тех случаях, когда язык не русский, появится специальная панель. После чего предпримите шаги:
- Если язык оригинала определен верно – нажмите кнопку «Перевод на русский».
- В противном случае кликните на «Перевод с другого языка».
- Закройте панель нажатием на крестик.
Функционал браузера работает со страницами самых разных языков, как с английского, так и с китайского. Бывают ситуации, когда при открытии иностранного сайта программа не выдает предложение об осуществлении перевода. Тогда изучите инструкцию браузера по настройке функции:
- Зайдите в настройки и откройте меню «Дополнительные настройки».
- В меню «Язык» поставьте отметку у опции «Предлагать перевод страницы».
В случае если вы напротив отключили данную функцию, а вам вдруг понадобилось прочесть текст на другом языке, то просто сделайте правый щелчок мышью и выберите «Перевести на русский». Опции Яндекса с легкостью переводят конкретные слова и фразы. Для этого выделите необходимое слово и нажмите кнопку Shift. Для того чтобы работать с фрагментом текста, выделите нужный абзац или предложение, фразу, а затем щелкните по появившемуся ярлычку.
Перевод веб-страницы в браузере Firefox
В Мазиле нет встроенного переводчика, но есть несколько сторонних модификаций, добавляющих необходимую функцию:
- S3.GOOGLE – ссылка, подключаемая к браузеру для удобства изучения иностранных порталов. После инсталляции плагина, ярлык появится вверху на панели. Для того, чтобы увидеть сайт на другом языке сделайте правый щелчок мышью и нажмите кнопку «Перевести страницу» или воспользуйтесь «горячими клавишами» alt-shift-S. Результат появится внизу странички.

- Еще один удобный плагин – IMTRANSLATOR. После установки выделите часть текста, нажав правую кнопку мыши, и выберите опцию «ImTranslator». Результат размещается в отдельном окошке, которое удобно перемещать по рабочему столу. Для удобства пользователей функционал плагина оснащен горячими клавишами alt-P.
- GOOGLE TOOLBAR – расширение представляет собой тулбар от компании Google. Кроме основных опций имеется и другой функционал от крупнейшего поисковика, включая расширенный поиск по интернету. Работает переводчик просто: при наведении курсора на зарубежный текст, вам тут же предлагается результат.
Как перевести интернет-страницу в Опере
Опера, как и Мазила, не содержит встроенного переводчика. Проблема решается установлением сторонних плагинов. Для того чтобы установить дополнение, выполните следующие шаги (разберем на примере плагина Google Translate, предварительно загрузив):
- Открыть Оперу.
- Нажать на ярлык браузера.
- Зайти в меню «Выбрать плагин».
- В списке выбрать требуемое дополнение.
- Щелкнуть «Добавить в Оперу».
- Выйти из браузера, перезапустить снова.

Если дополнение инсталлировано правильно, то после строки адреса появится его иконка. Самыми популярными сторонними переводчиками для Opera являются Google Translate, Translator, PageTranslator. Работают они одинаково: выбрав нужный отрывок, нажимаем на кнопку, а через пару секунд получаем готовый текст в окне под страничкой. Кроме того, существует еще один способ перевода текстов с помощью применения скриптов. Установку скрипта разберем на примере скрипта от Google:
- Скачиваем файл google-translate.js.
- Перемещаем его в папку для скриптов (путь к папке настраивается при помощи раздела параметров JavaScript).
- Закрываем браузер и запускаем его вновь. Будет создана специальная кнопка для перевода.
Автоматический перевод онлайн-страницы на русский в Google
Использование сторонних плагинов и сайтов-переводчиков крайне неудобный процесс, поскольку у пользователя возникает необходимость открытия новых окон. Поэтому разработчики Гугла внедрили «родной» переводчик, отказавшись от сторонних средств. Гугл Хром не знает, пожалуй, только самые редкие языки, обеспечивая при этом молниеносный перевод большинства языков мира.
В тех случаях, когда нужные вам данные размещены на порталах с непонятным для вас языком, вы сможете быстро и легко перевести его. Для того чтобы сделать автоматический перевод, следуйте инструкции:
- найдя требуемый текст, щелкните на ярлык переводчика;
- в появившемся меню нажать «Перевести»;
- текст будет автоматически переведен, при этом будет сохранено первоначальное оформление.

Программа сама определяет язык оригинала для последующей работы. Для того чтобы осуществить обратную процедуру, то есть вернуть текст к первоначальному виду, вам поможет следующая инструкция.
- перейти на страницу с нужным текстом;
- щелкнув на ярлык у адресной строки, нажмите «показать оригинал».
Для осуществления настройки (например, включение, выключение) встроенного переводчика следует выполнить следующие шаги:
- Открыть меню Google Chrome нажатием на ярлык.
- Открыть «Настройки» и там открыть меню «Дополнительные настройки».
- В меню «Языки» поставить галочку (или убрать ее) у опции «Предлагать перевод» в тех случаях, когда язык страницы отличается от языка браузера.
Если на вашем устройстве установлен «Google Переводчик», то вы можете пользоваться перевода выделенного текста в любых приложениях, в том числе в браузерах.
Google Chrome
В браузере Chrome по умолчанию есть функция автоматического перевода сайтов на язык интерфейса с помощью сервиса Google. Если она отключена, зайдите в «Настройки» → «Дополнительно» → «Настройки сайта» → «Google Переводчик» и активируйте перевод. В нижней части страниц на иностранных языках будет показан запрос. Чтобы Chrome всегда переводил сайты на определённом языке, нужно включить параметр «Всегда переводить …». «Google Переводчик» поддерживает 103 языка.
Яндекс.Браузер
На Android-устройствах этот мобильный браузер по команде пользователя переводит сайты на язык интерфейса. Для этого нужно зайти в меню и нажать «Перевести страницу». Можно выбрать и другой язык на левой панели во время перевода. В «Яндекс.Переводчике» доступны 94 языка.
Firefox
Если вы используете этот мобильный браузер, то для перевода страниц нужно будет установить расширение, например Tap Translate. Оно будет переводить выделенный текст на любой из доступных языков (русский поддерживается).
iOS
Safari
У этого браузера нет изначально встроенной функции перевода страниц, но можно установить специальные расширения.
Яндекс.Переводчик

Translate for Safari


Переводчик Microsoft
То же самое можно проделать с приложением от Microsoft. В настройках нужно будет выбрать, на какой язык переводить в Safari. Всего приложение поддерживает более 60 языков. Выделив текст на переведённой странице, вы увидите его оригинальный вариант.


Google Chrome
Возможность автоматического перевода сайтов предлагает браузер Chrome для iOS. Он использует «Google Переводчик» со 103 языками. По умолчанию браузер предлагает перевести страницы на язык интерфейса. Если этого не происходит, нужно включить функцию в меню «Настройки» → «Дополнительно» → «Настройки контента» → «Google Переводчик». Чтобы перевод с определённого языка выполнялся без запросов, нажмите «Всегда переводить …».
Orion
Этот браузер разработан специально для перевода сайтов и подойдёт, например, изучающим иностранный язык. В нём можно искать значения слов во встроенных словарях и воспроизводить текст, чтобы узнать произношение.
Если на вашем устройстве установлен «Google Переводчик», то вы можете пользоваться перевода выделенного текста в любых приложениях, в том числе в браузерах.
Google Chrome
В браузере Chrome по умолчанию есть функция автоматического перевода сайтов на язык интерфейса с помощью сервиса Google. Если она отключена, зайдите в «Настройки» → «Дополнительно» → «Настройки сайта» → «Google Переводчик» и активируйте перевод. В нижней части страниц на иностранных языках будет показан запрос. Чтобы Chrome всегда переводил сайты на определённом языке, нужно включить параметр «Всегда переводить …». «Google Переводчик» поддерживает 103 языка.
Яндекс.Браузер
На Android-устройствах этот мобильный браузер по команде пользователя переводит сайты на язык интерфейса. Для этого нужно зайти в меню и нажать «Перевести страницу». Можно выбрать и другой язык на левой панели во время перевода. В «Яндекс.Переводчике» доступны 94 языка.
Firefox
Если вы используете этот мобильный браузер, то для перевода страниц нужно будет установить расширение, например Tap Translate. Оно будет переводить выделенный текст на любой из доступных языков (русский поддерживается).
iOS
Safari
У этого браузера нет изначально встроенной функции перевода страниц, но можно установить специальные расширения.
Яндекс.Переводчик

Translate for Safari


Переводчик Microsoft
То же самое можно проделать с приложением от Microsoft. В настройках нужно будет выбрать, на какой язык переводить в Safari. Всего приложение поддерживает более 60 языков. Выделив текст на переведённой странице, вы увидите его оригинальный вариант.


Google Chrome
Возможность автоматического перевода сайтов предлагает браузер Chrome для iOS. Он использует «Google Переводчик» со 103 языками. По умолчанию браузер предлагает перевести страницы на язык интерфейса. Если этого не происходит, нужно включить функцию в меню «Настройки» → «Дополнительно» → «Настройки контента» → «Google Переводчик». Чтобы перевод с определённого языка выполнялся без запросов, нажмите «Всегда переводить …».
Orion
Этот браузер разработан специально для перевода сайтов и подойдёт, например, изучающим иностранный язык. В нём можно искать значения слов во встроенных словарях и воспроизводить текст, чтобы узнать произношение.
Яндекс браузер умеет многое, в том числе и переводить веб страницы и отдельные слова с иностранного.
Автоматический перевод в Яндекс браузере
По умолчанию он включен. Проверим работу. заходим, например на сайт CNN.
И видим, что вверху появилась с сообщением, что страница на английском и табличка «Перевести на русский». Нажимаем на маленький треугольник справа от записи. Выпадает контекстное меню, в котором выбираем. Если нажимаете на «Переводить всегда с английского», то в этом случае всегда при заходе на любой сайт на английском автоматически будет выводиться русский язык.
Бывают ситуации, когда этот веб обозреватель неправильно определяет язык веб-страницы, тогда используем опцию «Перевести с другого …».
Как включить/отключить перевод
Заходим в правый верхний угол и нажимаем на иконку «Настройки браузера Yandex»
Идем в самый низ страницы и нажимаем на кнопку.
И находим раздел.
Здесь и выбираем нужные нам параметры. Можно произвести и дополнительные установки, для этого нажмите кнопку «настройка языков».
Перевод отдельных слов
Для перевода подведите курсор мыши на нужное слово и выделите его.  Возле выделенного слова появиться маленький треугольник, при нажатии на который выпадет перевод.
Возле выделенного слова появиться маленький треугольник, при нажатии на который выпадет перевод.
Итак английское слово session означает «сессия, заседание, время.
Обратите внимание, что рядом стоит «англ», т.е перевод с английского. Но при нажатии на маленький треугольник рядом можно посмотреть, как будет выглядеть это слово на другом языке.
Яндекс переводчик
 Тут предельно ясно: в левое поле вставляем иностранный текст, а справа смотрим результат.
Тут предельно ясно: в левое поле вставляем иностранный текст, а справа смотрим результат.
По умолчанию в Яндекс.Браузере включен переводчик. Если вы открываете страницу на иностранном языке, браузер предлагает перевести ее на тот язык, который используется в интерфейсе браузера. Также вы можете переводить на русский язык отдельные слова или предложения, не заглядывая в словари.
- Перевод страниц
- Перевод предложений и слов
- Проверка правописания на иностранном языке
- Смена языка в браузере
Перевод страниц
Яндекс.Браузер автоматически определяет язык загруженной страницы и, если он отличается от языка интерфейса, предлагает перевести ее. Диалоговое окно перевода можно также вызвать, нажав на значок в Умной строке .
Чтобы перевести текст страницы на язык интерфейса браузера, нажмите в диалоговом окне кнопку Перевести . Чтобы вернуть страницу на языке оригинала, нажмите в диалоговом окне кнопку Показать оригинал .
Если вам нужно перевести страницу на другой иностранный язык, укажите его вручную, нажав в диалоговом окне ссылку Перевод на другой язык .
Отключение переводчика страниц
Если вы не хотите, чтобы браузер предлагал перевести иноязычные страницы:
","hasTopCallout":false,"hasBottomCallout":false,"areas":[{"shape":"rect","alt":"","coords":,"isNumeric":false}]}}\">
Запретить перевод страниц с выбранного языка
- В диалоговом окне перевода
- В Настройках
Если вы запретили перевод страниц с указанного языка и хотите отменить этот запрет:
Всегда переводить страницы с выбранного языка
Чтобы браузер переводил страницы на выбранном языке, не запрашивая разрешения:
Команда Всегда переводить с <...> также доступна из диалогового окна, вызываемого по ссылке Перевод на другой язык .
Перевод предложений и слов
Яндекс.Браузер может переводить на русский язык отдельные слова или предложения на странице. Чтобы увидеть перевод слова или словосочетания, просто выделите их.
","hasTopCallout":true,"hasBottomCallout":true,"areas":[{"shape":"rect","alt":"","coords":,"isNumeric":false},{"shape":"rect","alt":"","coords":,"isNumeric":false},{"shape":"circle","direction":["top","left"],"alt":"Нажмите, чтобы выбрать язык, с которого надо перевести слово","coords":,"isNumeric":false,"hasTopCallout":true,"hasBottomCallout":false},{"shape":"circle","direction":["bottom","right"],"alt":"Нажмите, чтобы посмотреть все переводы слова","coords":,"isNumeric":false,"hasTopCallout":false,"hasBottomCallout":true}]}}\">
Отключение переводчика предложений и слов
Что делать, если переводчик не работает
Переводчик в браузере включен по умолчанию. Убедитесь, что ранее вы не отключили переводчик вручную:
Также страница может не переводиться, если когда-то при ее просмотре вы отказались от перевода. В этом случае:
Нажмите правой кнопкой мыши на странице.
В контекстном меню выберите пункт Перевести на русский .