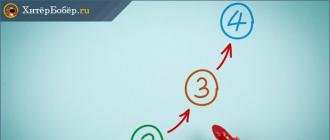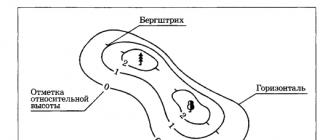Хотя операционную систему Windows 10 постоянно усовершенствуют и шлифуют, она все еще содержит большее число ошибок, чем в предыдущих версиях. Например, пользователь может столкнуться с проблемой при загрузке операционной системы: на экране загрузки появится надпись «Preparing Automatic Repair», но никакого восстановления не происходит, а Windows 10 не запускается. Что делать в таком случае, читайте в рамках этой статьи.
Об ошибке
Preparing Automatic Repair (подготовка автоматического восстановления) возникает в том случае, если по каким-то причинам Windows 10 повреждена. По сути, функция «подготовки» должна восстановить поврежденные файлы из сохраненных точек восстановления или установочных файлов Windows на подключенном внешнем носителе. Но за неимением таковых окно просто зависает и через некоторое время, происходит перезагрузка. И цикл повторяется заново, превращаясь в замкнутую петлю. Разорвите петлю, отключив на время питание и ознакомьтесь с инструкцией по исправлению.
Как исправить?
Есть несколько действенных советов устранения этой проблемы.
Включение XD-bit в BIOS
До тех пор пока функция XD-bit (также известная как No-Execute Memory Protect) выключена в настройках BIOS (UEFI), пользователь сталкивается с петлей Preparing Automatic Repair.
Интересно знать! Функция No-Execute Memory Protect - обеспечивает дополнительную защиту от хакерских атак, вирусов и подобных угроз на аппаратном уровне (аппаратная поддержка запрета исполнения кода программ из области данных). Впервые подобной функцией обзавелись в процессорах: AMD Athlon 64, Sempron на их базе, Intel Pentium 4 последней модификации и Celeron на их базе.

Увеличение места раздела «Зарезервировано системой»
Ошибка может возникать из-за раздела «Зарезервировано системой» у которого меньше места, чем должно быть (нужно не менее 250 Мб). Чтобы увеличить место раздела воспользуйтесь загрузочной утилитой MiniTool Partition Wizard. Возможно, вам понадобится другой компьютер или :
- Скачайте утилиту (ISO-файл).
- Смонтируйте ее на виртуальный диск (ПКМ по файлу → открыть с помощью → Проводник).

- Подключите форматированную флешку FAT32, откройте виртуальный диск и перетащите на флешку файлы для записи.

- Также, для записи утилиты на флешку с образа, вы можете воспользоваться любой удобной программой, .

- Перезагрузите компьютер и сделайте загрузку с флешки (с этим поможет статья ).
- Открытая программа позволит работать с жесткими дисками.
 Нажмите правой кнопкой мыши по системному диску «С:» и нажмите «Shrink». Отметьте область в 250 Мб. Создастся 250 МБ не размеченной области.
Нажмите правой кнопкой мыши по системному диску «С:» и нажмите «Shrink». Отметьте область в 250 Мб. Создастся 250 МБ не размеченной области. - Переместите раздел System Reserved рядом с неразделенной областью (unallocated space). Затем нажмите на ПКМ по System Reserved и выполните функцию Extend (Совмещение неразделимой области с томом Зарезервировано системой).
- Перезагрузите компьютер и проверьте работу Windows.
Восстановление системы
Можно восстановить Windows 10, используя загрузочный диск или флеш накопитель с дистрибутивом Windows:

Переустановка Windows
Если не один из советов, описанных выше не помог запустить Windows, переустановите его с помощью
Windows 7 и более поздние версии операционных систем, самые распространённые проблемы запуска обнаруживает и устраняет автоматически, без вмешательства пользователя. Практически во всех случаях, когда компьютер имеет проблемы с загрузкой или запуском, прежде чем начинать более сложный процесс восстановления, разрешите Windows диагностировать и устранить проблему самостоятельно.
В операционной системе Windows 8 восстановление при загрузке следует начинать в следующих случаях:
- Windows дважды не удаётся правильно запуститься
- Windows дважды, в течение двух минут после запуска, идёт на перезагрузку
- При загрузке в безопасном режиме обнаруживается ошибка
- На сенсорном устройстве обнаружена ошибка в BitLocker.
Если вы перешли на Windows 8 с более ранних ОС, таких как Windows XP, Vista или Windows 7 и попытались вызвать дополнительные параметры загрузки клавишей F8, вы увидите, что эта опция больше недоступна.
Теперь для того, чтобы пользователь вызвал дополнительные параметры загрузки нужно выполнить следующую команду:
BCDEdit/set {bootmgr} displaybootmenu yes
Затем можно перезагрузить систему и войти в среду восстановления, или подождать опции командной строки, нажать клавишу F8 и выбрать нужные параметры запуска или инструменты. Обратите внимание, для выбора опции, вы можете использовать либо цифровые клавиши либо функциональные F1-F9.
Внимание . По умолчанию, система на выбор параметров восстановления при загрузке, даёт 30 секунд. Этот параметр, изменив на вкладке свойств диалогового окна загрузки и восстановления соответствующие настройки, можно установить на меньшее значение (например, 10).
Последняя удачная конфигурация
Хотя эта функция на протяжении многих лет была частью Windows, большинство пользователей её либо не видели, либо, возможно, не поняли.
Если пользователь по какой-либо причине не может войти в систему, Windows предлагает опцию запуска под названием «Последняя удачная конфигурация», которая заменяет текущую конфигурацию реестра системы (HKLM\SYSTEM\CurrentControlSet) на ранее сохранённую, при которой процесс загрузки был успешным.

Успешной загрузкой считаются следующие действия:
- Автоматический запуск служб
- Вход в учётную запись пользователя.
Функцию загрузки последней удачной конфигурации следует использовать тогда, когда проблема связана с текущей сессией, и у пользователя не было проблем с предыдущим входом в систему.
Данные о успешности запуска системы при последней сессии, хранятся в разделе реестра HKEY_LOCAL_MACHINE\SYSTEM. Эта информация находится в следующих подразделах:
- \CurrentControlSet (который действует как указатель на подраздел ControlSetxxx, где ххх представляет собой число, например 001)
- \Select (который содержит следующие данные: по умолчанию, текущая, не удачная и последняя удачная конфигурация).
При нормальной загрузке операционной системы, Windows Boot Loader использует набор элементов управления, данный в \Select\Default value, и если никаких ошибок не возникло, то значения для остальных подразделов будут содержать один и тот же подключ, например, ControlSet001.
Если же в процессе запуска возникают проблемы и пользователь войти в систему под своей учётной записью не может, запись в подразделе для не удачной конфигурации обновляется, указывая на несостоявшееся определение и в следующий раз не используется.
На практике большинство связанных с процессом запуска неполадок, можно отнести к битым, неисправным или неправильным драйверам или сбою в загрузке служебных конфигураций и их взаимозависимостям.
Откат драйвера
Если на компьютере был установлен несовместимый или повреждённый драйвер устройства, то скорее всего он и виноват в любых возникающих после его установки проблемах со стабильностью.
Если вы можете войти в Windows, используйте функцию отката драйвера, которая позволит вам заменить обновленный драйвер на ранее установленный. В большинстве случаев это решит проблему. Опция отката находится в диспетчере устройств, на вкладке свойств.

Если система неустойчива и не позволяет нормальную загрузку, загрузитесь в безопасном режиме, представляющем собой версию Windows с минимальным набором необходимых драйверов. В безопасном режиме вы сможете либо откатить драйвер, либо удалить его и установить рабочий, а затем выполнить перезагрузку.
Чтобы загрузиться в безопасном режиме, используйте те же действия, что описаны выше для загрузки последней удачной конфигурации (в Windows 7), а затем выберите вариант загрузки компьютера в безопасном режиме. Если вы используете Windows 8, войдите в настройки дополнительных параметров запуска и выберите пункт загрузки в безопасном режиме.
Многие из проблем с драйверами за последние годы были решены, по целому ряду причин, в том числе, введением с Windows Vista стабильной и последовательной модели ядра, смещением в сторону 64-разрядных вычислений и жестким требованиями к цифровой подписи всех драйверов.
Достаточно часто при различных изменениях, установке нового ПО, драйверов и т.п. Windows по тем или иным причинам отказывается загружаться. При этом, иногда даже безопасный вход в Windows по клавише F 8 не возможен. Опытные пользователи знают, что в такой ситуации пользовательские данные (в том числе папку Мои документы) надо хранить на любом логическом диске, кроме системного. Проблема в этом случае решалась переустановкой Windows без потери данных, но со значительными затратами времени на переустановку системы и ПО (у активных пользователей количество программных пакетов и утилит достигает 200).
Ручные методы восстановления
Системные администраторы и наиболее продвинутые пользователи знают и иные выходы из такой ситуации – использование «отката» системы (системная утилита Восстановление системы) до рабочего состояния, попытка загрузиться с последней рабочей конфигурацией. И только если эти меры не помогают, они прибегают к восстановлению системы из образа . Образ – это точная побайтовая или посекторная копия раздела (разделов) или целого диска, сохраненная в виде двоичного файла с сжатием.
Восстановление можно выполнить как системными средствами Microsoft (использование Консоли восстановления ), так и программами сторонних разработчиков для создания образов.
В первом случае необходимо иметь загрузочный диск Windows и при загрузке с него в нужный момент нажать F 2 и войти в консоль восстановления и далее из заранее приготовленного образа восстановить систему.
Лучшими и гораздо более функциональными, чем системные средства, считаются программы Symantec Norton Ghost и Acronis True Image . Они создают образ в форматах IMA , IMG , GHO , TIB или прямо из-под Windows или используя соответствующие загрузочные диски от этих же фирм-разработчиков ПО.
Запустив эти программы из-под Windows , они предлагают сделать образ и сохранить его или на другом логическом разделе или диске или записать образ на загрузочную DVD -болванку, которую можно будет использовать при загрузке ПК с нее для восстановления системы.
Также системные администраторы используют лучший на данный момент загрузочный CD — Hiren ’s Boot CD , загрузившись с которого можно воспользоваться большим числом полезных утилит для диагностики системы, проверки железа и восстановления системы. Там присутствуют и Symantec Norton Ghost и Acronis True Image DOS- версий. Образ можно создать или восстановить систему из образа можно прямо оттуда, не используя Windows и без установки этих программ.
Создание образа занимает 7-20 минут, а восстановление – от 5 до 10 в зависимости от количества файлов на системном разделе. При использовании максимального сжатия образ будет весить примерно в 2 раза меньше занятого места на сохраняемом разделе. Acronis True Image работает несколько быстрее и в новых версиях предоставляет больше функций по восстановлению, чем Norton Ghost , однако она «понимает» только свой фирменный формат образов tib . Зато это программа позволяет сохранять и восстанавливать образы по сети и протоколу ftp , что полезно для установки ОС на однотипных офисных компьютерах с сервера.
В любом случае, все эти методы ручные и для восстановления упавшей ОС требуют наличия загрузочного CD или DVD -диска и сохраненного образа на каком-либо носителе.
Автоматическое восстановление
Недавно российская компания Acronis долгое время работала по заказам российских производителей компьютеров и ноутбуков предложила систему автоматического восстановления ОС из образа, хранящего на скрытом разделе винчестера. При этом, изменяется Главная загрузочная запись (Master Boot Record , MBR ) в 1-м секторе 0 дорожки HDD , на который установлена Windows . Такая технология сейчас используется для восстановления лицензионных Windows на брендовых компьютерах Depo и Kraftway.
После внесения изменений при загрузке с HDD перед передачей управления на загрузочный раздел с Windows выводится сообщение: «Нажмите F 11, чтобы войти в режим Восстановления системы». Если пользователь нажмет F 11 , то начнется автоматическое восстановление ОС с отдельного раздела, на котором лежит образ системы.
Этот отдельный раздел по терминологии Acronis носит название «Зона безопасности Acronis » и создается в Windows -версии программы Acronis True Image Home 11.0. Отформатирован этот раздел в файловой системе FAT 32, соответственно он полностью и без специальных драйверов доступен из-под DOS .
Создать Зону безопасности Acronis просто:
- После запуска Acronis True Image выбрать Архивирование и восстановление
- Щелкните на операции Архивирование данных в окне Архивирование и восстановление или выберите пункт меню Действия -> Создать архив. Также резервное копирование можно запустить непосредственно из окна Проводника Windows, щелкнув правой кнопкой мыши на требуемом диске и выбрав Создать в контекстном меню. Тогда программа сама выберет тип резервного копирования Мой компьютер.
- На следующем этапе вам необходимо выбрать тип создаваемого архива:
- Мой компьютер — выберите данный тип резервного копирования, если необходимо создать образ произвольного набора дисков/разделов или произвести резервное копирование состояния системы. Дисковый архив менее компактен и более долгий по времени создания, чем файловый архив, зато позволяет восстановить систему в считанные минуты после программных или аппаратных сбоев. Можно сделать резервную копию либо дисков и разделов, либо данных состояния системы, которые включают загрузочные файлы, реестр, защищенные системные файлы Windows и базу данных регистрации классов COM+. Резервная копия Состояния системы позволяет восстановить системные файлы, драйверы и т.п., но не файлы и папки с данными, используемые вами при работе с компьютером. В нашем случае именно этот вариант нас и интересует.
- Мои данные — выберите данный тип резервного копирования, если вы планируете создать резервную копию отдельных файлов и папок. Файловый архив более компактен по размеру и быстрее создается по времени, но для создания резервной копии всей системы необходимо использовать дисковый архив.
- Мои программы — выберите данный тип резервного копирования, если вам необходимо создать резервную копию отдельных приложений.
- Моя электронная почта — выберите данный тип резервного копирования, если вам необходимо создать резервную копию приложений для работы с электронной почтой (MS Outlook, MS Outlook Express, Windows Mail). В процессе создания резервной копии вы можете указать определенные настройки для архивирования: учетные записи, папки, контакты, календарь, и т.д.
- В следующем окне вам необходимо выбрать диски и/или разделы для архивирования. Чтобы выбрать диск/раздел:
- установите флажок рядом с названием диска/раздела. При выборе диска, все его содержимое (все разделы) также будут автоматически выбраны
- Иногда может оказаться полезно выполнить резервное копирование всех секторов жесткого диска. Например, возможно, что вы ошибочно удалили некоторые файлы и хотите создать образ диска перед тем, как попытаться восстановить их при помощи подходящей утилиты, потому что иногда восстановление может нарушить файловую систему. Чтобы выполнить резервное копирование всех секторов, установите флажок Создать образ «сектор за сектором». Имейте в виду, что из-за копирования как используемых, так и неиспользуемых секторов жесткого диска в этом режиме увеличивается время обработки и обычно в результате получается образ большего размера.
- Далее необходимо указать местоположение резервной копии на устройстве хранения данных. Чем «дальше» от копируемых папок вы разместите архив, тем выше вероятность, что он уцелеет в случае повреждения данных в этих папках. Например, сохранение архива на другом жестком диске обезопасит его в случае повреждения исходного диска. Данные, скопированные на сетевой диск, FTP-сервер или сменные носители, уцелеют даже при выходе из строя всего компьютера.
- Если вы выберете файл существующего полного архива, его содержимое будет перезаписано с выводом запроса на подтверждение этой операции. Перезапись полного архива означает, что вы выбрасываете старый архив целиком и начинаете создавать новый. В этом случае все добавленные к старому полному архиву файлы инкрементных и дифференциальных архивов будут непригодны для использования. Рекомендуется удалить эти файлы.
- Если вы намереваетесь добавить инкрементный или дифференциальный архив к существующему архиву, выберите в качестве целевого любой из архивных файлов. Если файлы хранятся в одной и той же папке, не имеет значения, какой файл выбрать, потому что программа считает все файлы единым архивом. Если вы сохраняли файлы на нескольких съемных дисках, вставьте диск с самым последним по времени архивным файлом, так как в противном случае могут возникнуть проблемы с восстановлением данных из архива.
- Также можно хранить архивы в Зоне безопасности Acronis или в Хранилищах архивов. В этом случае имя файла вводить не нужно. Мы выбираем именно этот вариант.
- Далее, выберите раздел, свободное место которого вы хотите использовать для создания скрытого раздела.
- В следующем окне – Установить параметры вручную – выберите данную опцию, чтобы настроить параметры резервного копирования вручную.
- Выберите в настройках диалогового окна максимальную степень сжатия и приступайте к процессу.
В одной Зоне безопасности может храниться несколько образов.

Восстановление при загрузке или startup repair win8 и 10
Автоматический восстановление при загрузке Windows 8/10 -подробное описание.
Startup Repair или Automatic Repair — это одна и та же утилита восстановления Windows , но по-разному названная в соответствии с версией Windows. Таким образом, в Windows Vista и Windows 7 он называется «Startup Repair », а в Windows 8 он называется «Automatic Repair », а в Windows 10 он снова называется «Startup Repair ».
Это статья предназначена для Windows 10 и Windows 8, если вам нужно восстановление запуска windows 7 или Vista,
Итак, теперь вопросы, которые мы обычно задаем:
- Что это такое: восстановление запуска windows 10 ?
Обе функции одинаковы, и это очень полезный и эффективный инструмент для восстановления Windows. Основная работа этой функции заключается в том, чтобы восстановить Windows, когда что-то мешает запуску операционной системы .
- Что «Восстановление при запуске» или «Автоматический ремонт» на самом деле делает в Windows?
Startup или Automatic Repair — это единственный инструмент восстановления, который у вас есть, так как Windows, требующий немедленного восстановления, запускают именно его. Этот инструмент предназначен для восстановления только определенных глюков, таких как отсутствующие или поврежденные системные файлы, которые в основном использовались для загрузки операционной системы Windows.
- Почему «Восстановление при загрузке» или «Автоматический ремонт» пишет «не удается исправить «?
Действительно, эта функция не может показать вам, что создает проблему для запуска windows. Она не поможет вам восстановить личные файлы и документы. Она также не может обнаруживать или устранять аппаратные сбои и не помогает в борьбе с вирусными атаками и их повреждениями.
Как использовать «Восстановление при загрузке» и «Автоматический ремонт»?
Когда вы включите свой компьютер, и он отобразит экран вашего логотипа BIOS , быстро нажмите клавишу «Shift » и несколько раз нажмите клавишу F8 .
Это может не сработать с первого раза. Просто перезагрузите компьютер и попробуйте еще раз.В итоге Вы попадете в режим восстановления, и вы увидите следующий шаг, описанный ниже.
Если вы не можете открыть его клавишами Shift и F8, единственная возможность, это использовать Windows Disc или Windows USB Pendrive . Также это поможет если не запускается windows 7 восстановление запуска.
Чтобы открыть автозагрузку или автоматический ремонт с диска Windows:
Используйте только загрузочный диск,соответствующий Вашей текущей операционной системе. Например, используйте установочный диск Windows 8, если вы установили Windows 8 на свой компьютер. Используете установочный диск Windows 10, если вы используете Windows 10.
Во-первых, вам нужно будет загрузить ваш диск или флешку Windows, с помощью приоритета последовательности загрузки. Если вы не знаете, как это сделать, перейдите по ссылке ниже. восстановление запуска windows 7 через командную строку (win 8/10):
- Сразу после того, как загрузка была завершена, вы сможете увидеть первый пункт меню настройки, и в этом вам нужно нажать «Далее », после чего нажмите «Восстановить компьютер », чтобы запустить функцию восстановления при запуске.

- После этого Вы увидите три варианта. Нужно будет выбрать второй, называемый «Устранение неполадок », а затем прямо под меню устранения неполадок выберите третий параметр «Дополнительные параметры ».

Некоторые пользователи сталкиваются с такой критической ситуацией, когда компьютер запущен некорректно с Windows 10. На первом этапе, перед тем, как предпринимать какие-либо конкретные меры, стоит выяснить, какова причина выявленной вами проблемы.
Ситуация возникает, когда пытаетесь включить компьютер. Вместо нормального хода этого процесса вы сталкиваетесь с надписью, оповещающей о невозможности его произвести.
Причин появления предупреждений такого рода может быть множество:
- проблемы с системными файлами;
- ошибка, вызванная прерыванием при выполнении необходимых обновлений системы;
- неполадки с аппаратным обеспечением (например, неисправности, связанные с состоянием блока питания);
- неправильное состояние драйверов;
- ошибки, связанные с функцией быстрой загрузки.
Понятно, что если что-то не так с отдельными элементами оборудования, то здесь вам придется заняться выявлением поломок, а затем и их устранением, связанным с их ремонтом или заменой. Именно так стоит поступить, если у вас неисправен блок питания, когда устройство не способно получить нужную ему для работы энергию.
Режим быстрого запуска позволяет сократить продолжительность процесса от включения устройства до его непосредственной готовности к работе. Однако здесь могут возникать неожиданные проблемы, связанные с тем, что компьютер просто-напросто запущен некорректно. Вариант решения, если компьютер запущен неправильно, - просто снять галочку с соответствующей опции, которую вы сможете увидеть среди системных параметров, связанных с состоянием электропитания, которые вы найдете в панели управления.
Неполадки с драйверами требуют воспользоваться более устойчивыми их вариантами и вернуться к старым версиям. Например, неполадки могут быть связаны со специальным драйвером от бренда Intel, отвечающим за управление всей машиной. Если что-то устанавливаете на свой компьютер, используйте только те варианты, которые приобрели непосредственно на официальном ресурсе от Windows.
Автоматическое восстановление, если компьютер запущен некорректно на Windows 10
Если обнаружилось, что компьютер Windows 10 запущен некорректно, то вам необходимо понимать, как это грамотно исправить. Рассмотрим первый вариант, связанный с повреждением важнейших системных файлов.
При появлении предупреждения, что Windows запущен некорректно, будут предложены и типичные варианты дальнейших действий. Самый простой вариант – выключить и перезагрузить свой компьютер, однако, к сожалению, он не всегда вызывает хорошие последствия. Если такой путь не помог, следует использовать альтернативу, изменяя дополнительные параметры для запуска Windows, если компьютер был запущен некорректно.

Машина сама выполнит поиск ошибок, если воспользуетесь соответствующей опцией. Здесь существует два возможных действия: или попробовать восстановить систему до некой точки, которая носит название контрольная. Другой вариант – просто заново установить среду Windows на оборудовании.

Если компьютер на Windows 10 запущен некорректно, что делать пользователю в такой критической ситуации? Во втором случае мы имеем дело с прерыванием, связанным с обновлениями используемой на вашем оборудовании системы.
Не спешите прибегать к крайним мерам, а немного покопайтесь в настройках, отвечающих за параметры происходящей загрузки, которые предлагаются, если компьютер на Windows запущен некорректно.
Перейдя в соответствующий раздел, воспользуйтесь клавишей F6, чтобы получить возможность администрировать в формате командной строки. Здесь стоит поколдовать с некоторыми командами. Пропишите их последовательно тремя строками, в качестве разделителя используйте слеши.
- sfc/scannow
- dism/online/cleanup-image/RestoreHealth
- shutdown –r
Если вы плохо ориентируетесь в компьютерном деле, лучше доверить такую операцию более опытному человеку, который спасет ваш компьютер, если он был запущен некорректно. Данные процессы не всегда приводят к нужному результату, а их выполнение может занимать продолжительное время, сопровождаясь дополнительными ошибками, что приведет только к лишним нервам у новичка в этом деле.
Крайние меры
Если компьютер под управлением Windows 8 запущен некорректно, то альтернативным вариантом выступит автоматическое восстановление.
Как вариант, вы можете просто попробовать заново переустановить Windows, если компьютер запущен некорректно, но для этого у вас должны быть файлы с этой системой, а также копии всех ваших важных данных на другом носителе, чтобы они не были уничтожены. Попробуйте выполнить переустановку с сохранением важных файлов, однако такой вариант не всегда выполняется успешно, если компьютер был запущен некорректно.
Чтобы спасти информацию хоть частично, попробуйте откатить ваше программное обеспечение до контрольной точки в Windows. Нажав на опцию по восстановлению, если система запущена некорректно, просто следите за происходящим: скорее всего, машина сама создаст необходимую точку и выполнит все требующиеся действия. В качестве профилактики можно попробовать задать настройки для подобных случаев.
В сообществе Microsoft советуют для этих целей создать триггеры с заданной частотой, найдя их в разделе SystemRestore. Он относится к «Планировщику заданий», который находится в панели управления. Найти созданные таким образом файлы можно будет в разделе информации об объеме системы на основном диске. Создавать новые точки можно каждый день или с другой интересующей вас периодичностью, при этом самые ранние из них будут постепенно удаляться, чтобы не занимать лишнюю память.
Отличного Вам дня!