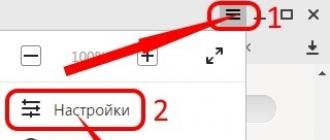В программах «1С:Бухгалтерия 8» и «1С:Бухгалтерия КОРП» редакции 3.0 начиная с версии 3.0.48 реализована возможность загрузки регламентированного отчета из файла электронного представления. О том, как пользоваться такой возможностью, БУХ.1С рассказали эксперты 1С.
Создать или открыть регламентированный отчет из файла электронного представления возможно следующим образом:
- путем переноса данных регламентированных отчетов между конфигурациями платформы» 1С:Предприятие»;
- путем загрузки данных из файлов, сформированных другими программами бухгалтерского учета или сервисами, в том числе переноса архива отправленных отчетов из программ и/или сервисов специализированных операторов связи.
Механизм загрузки отчетов
Механизм предназначен для организаций с филиальной структурой и обособленными подразделениями, использующими различные прикладные решения на платформе «1С:Предприятие»: программы версий 7.7 и регламентированные отчеты программ версий 8.X, содержащие подсистему «Регламентированная отчетность».
Механизм позволяет загружать данные из XML-файлов электронных представлений в регламентированные отчеты для ФНС, ФСС, Росстата и других контролирующих органов.
Например, если отчет сформирован в другой программе 1С или в сторонней программе, при выгрузке отчета формируется файл. Этот файл и является основой для механизма загрузки отчетов.
Возможности механизма загрузки отчетов
- загрузка данных в существующий регламентированный отчет;
- создание нового отчета из файла выгрузки;
- в загруженном отчете изменение отчетного периода в допустимых пределах (не ранее 2015 года);
- в загруженном отчете выбор другой организации;
- редактирование загруженного файла;
- отправка отчета через 1С-Отчетность.
Как загрузить отчет
1. Создание нового отчета из файла выгрузки в Журнале отчетов
В Журнале отчетов при нажатии на кнопку Загрузить выберите Форму отчета.

Затем в появившемся окне найдите папку с сохраненным файлом и откройте его.

Откроется окно файла отчета. Программа автоматически определит Вид отчета, Период отчета, Вид документа и Организацию .
В окне можно выбрать:
- другую организацию (или добавить новую);
- другой период или установить период в отчете, для которого период отчета не загрузился (отсутствует в файле выгрузки);
- вид документа (первичный\корректирующий).

Для открытия экранной формы отчета необходимо нажать кнопку Загрузить и закрыть .
На что следует обратить внимание
1. Нет возможности расшифровать данные.
Причина: расшифровке подлежат данные, полученные непосредственно из программы ведения учета.
Решения нет в виду отсутствия первоначальных данных учета.
Причина: показатели загружаются в первоначальном виде, без искажений посредством авторасчета.
Решение: открыть Настройки отчета и снять флажок в поле Отключить автоматический расчет вычисляемых ячеек.

Загруженный отчет можно, при необходимости, скорректировать, проверить, выгрузить и отправить в контролирующий орган через 1С-Отчетность.
2. Загрузка данных в существующий регламентированный отчет
При необходимости загрузить данные в открытый отчет следует воспользоваться кнопкой Загрузить на верхней панели открытого отчета.

Важно!
- При попытке загрузить файл не соответствующий виду открытого отчета или его отчетному периоду будет выдано сообщение о невозможности загрузки.
- Нет возможности загрузить данные из файла с форматом электронного представления отличным от утвержденного для этой формы отчета.
- В случае, если загрузка данных производится в существующий отчет и процесс завершается с ошибкой из-за несоответствующего формата, предыдущее заполнение отчета не изменяется.
- При загрузке файла в открытый отчет данные в существующем отчете очищаются и загружаются данные из файла выгрузки.
Остальные действия аналогичны указанным в п. «Создание нового отчета из файла выгрузки в Журнале отчетов».
Для такого сложного отчета, состоящего из нескольких файлов выгрузки, как Декларация по НДС, необходимо загрузить все файлы электронного представления.

В окне загрузки для добавления файлов используется кнопка Добавить.
Каждый загруженный файл можно открыть.

После нажатия на кнопку Загрузить и закрыть в декларации по НДС заполняются разделы из всех загруженных файлов электронного представления и запускается процедура проверки контрагентов сервисом ФНС.
Настройка выгрузки отчетности из 1С: «Бухгалтерия государственного учреждения 8».
1) Для выгрузки регламентированной отчетности выбираем меню «Бухгалтерский учет» - «Регламентированные отчеты» - «Бухгалтерская отчетность»
2) На закладке «Журнал отчетов» формы «Регламентированная бухгалтерская отчетность» при нажатии на кнопку «Выгрузка» открывается обработка «Экспорт отчетности учреждений»


Для выгрузки отчетов доступны только отчеты, имеющие статус «Подготовлен» или «Утвержден».
Если необходимо выгрузить отчеты со статусом «Выполняется» или «Запланирован» следует нажать на кнопку «Отключить отбор», тогда все сохраненные отчеты появятся в списке

4) Для выгрузки отчетов следует выполнить настройку экспорта. В окне «Настройка экспорта» при нажатии на кнопку выбора открывается справочник «Настройка экспорта отчетности».

5) В справочнике «Настройка экспорта отчетности» при нажатии на кнопку открывается новый элемент

6) В поле «формат обмена» указывается формат, для которого производятся настройка. Из поля «Формат обмена» по кнопке переходим в справочник «Подключаемые алгоритмы»

7) В справочнике «Подключаемые алгоритмы» при нажатии на кнопку указывается файл внешний обработки. В зависимости от того, куда будет загружаться отчетность, выбираем необходимый файл.

Выбрав нужный файл нажимаем на кнопку «Открыть»

8) При нажатии на кнопку «ОК» в справочнике «Подключаемые алгоритмы» появится новая строка с выбранным алгоритмом

Нажимаем два раза на строку и в поле «Формат обмена» появится нужная выгрузка.
9) В поле «Наименование» указывается наименование настройки. Наименование может быть любым. Например: Выгрузка в свод 7.7.
Для сохранения результата выгрузки в информационной базе ставится флажок «Сохранять файлы в информационной базе».
В поле «Способ выгрузки» указывается Каталог.
В поле «Путь выгрузки» указывается папка на компьютере, куда необходимо выгружать отчеты

10) Нажимаем на кнопку «ОК». Теперь в окне «Настройка экспорта отчетности» появилась вновь созданная настройка.
11) Два раза нажимаем на наименование настройки.
В окне «Настройка экспорта» обработки «Экспорт отчетности учреждений» появится нужная настройка. В левом окне обработки указывается Код для сдачи отчетности. Необходимые для выгрузки отчеты помечаем галочкой и нажимаем на кнопку «Выгрузить данные».
АО ГНИВЦ (ФНС России): 05.08.2016 с 05:00 МСК в связи с проведением технологических работ на площадке ФЦОД, компоненты федерального уровня (ГПК, СМ, ИРУД, СП ФУ) приемного комплекса ГП-3 будут недоступны. Ориентировочное время окончания работ 12:00 МСК.Одновременно компания "Линк-Сервис" будет проводить технические работы. Почтовый сервер в данное время может быть недоступен для отправки/получения писем. Приносим извинения за доставленные неудобства.Отправлено 4 авг. 2016 г., 10:55 пользователем Вячеслав Абисалов
Отправлено 19 янв. 2016 г., 04:51 пользователем Вячеслав Абисалов
Отправлено 18 янв. 2016 г., 08:22 пользователем Вячеслав Абисалов
Отправлено 8 дек. 2015 г., 11:24 пользователем Вячеслав Абисалов
Отправлено 6 дек. 2015 г., 13:49 пользователем Вячеслав Абисалов
Выгрузка отчетов в электронном виде
Регламентированные отчеты, для которых нормативными документами предусмотрена выгрузка в электронном виде, могут быть выгружены в электронном виде.
Перед выгрузкой выполняется автоматическая проверка подготовленного отчета на полноту заполнения и корректность в соответствии с требованиями нормативных документов. При несоблюдении каких-либо требований на экран выводится информационное сообщение. Из сообщения можно перейти непосредственно к неправильно заполненной или незаполненной ячейке отчета.
Интеграция с программным комплексом "Спринтер"
Программный комплекс "Спринтер" компании "Такском" позволяет передавать в налоговые органы налоговые декларации, бухгалтерскую отчетность и иные документы, необходимые для исчисления и уплаты налогов и сборов, в электронном виде без дублирования на бумаге. При этом используется обычный доступ в Интернет. Отчетность, поступившая в налоговую инспекцию по безбумажной технологии, имеет юридическую силу. Налогоплательщик, представивший документы в электронном виде, считается сдавшим отчетность и освобождается от дублирования ее на бумажном носителе.
Если программный комплекс (ПК) "Спринтер" установлен на компьютере пользователя, то пользователю предоставляется возможность передавать файлы выгрузки данных бухгалтерской и налоговой отчетности в программный комплекс "Спринтер" для последующей передачи в налоговый орган, в котором организация зарегистрирована как абонент системы передачи отчетности по каналам связи.
Очень часто требуется получить данные из 1С 8.3 и сохранить информацию во внешний файл, иными словами, сделать выгрузку из 1С предприятия. Задача практически всегда выполнима без привлечения программистов 1С.
Рассмотрим ряд полезных советов, с помощью которых Вы сможет выгрузить данные из 1С во внешнюю информационную систему.
В 1С есть несколько методов, с помощью которых Вы можете получить информацию без привлечения специалистов:
- Выгрузка базы из 1С 8.3 целиком — для последующей загрузки на другом компьютере
- Сохранение отчетов и печатных форм в Excel, Word или PDF
- Выгрузка таблиц из 1С
- Получение информации с помощью консоли запросов
Подробнее о них:
Как выгрузить базу из 1с 8.3 целиком (в файл.dt)
Для этого понадобится зайти в режим конфигуратора, затем в главном меню выбрать пункт «Администрирование» — «Выгрузить информационную базу»:
Затем потребуется только указать название будущего файла и его расположение на диске.
Для последующей загрузки в другую базу нажмите на кнопку «Загрузить информационную базу» и выберите предварительно выгруженный файл.
Выгрузка из 1С в Excel отчетов и печатных форм
Этот способ универсальный и очень простой. Для этого достаточно при открытии печатной формы или отчета.
Например, открываем печатную форму ТОРГ 12, нажимаем ctrl+S (или в меню Файл – Сохранить как) и выбираем тип файла и его имя:

Для действует та же система – отчет выгружается в два клика:

Получите 267 видеоуроков по 1С бесплатно:
Доступно сохранение в основные форматы – excel, word, pdf, html, txt и тд.
Выгрузка таблиц из 1С 8.3
Часто встречаются такие банальные задачи, как «получить список платежек за текущий год», «выгрузить книгу покупок или продаж» или «выгрузить товары из накладной №256». Решить такие задачи достаточно просто.
Например, мне необходимо получить все поступления от контрагента «Вектор» с суммой более 1000. Откроем форму списка и установим нужные отборы в списке:


Система предложит вариант вывода – в табличный документ или текстовый, выберем табличный. Программа 1С выведет информацию в такой табличный документ, который, подобно отчетам, можно сохранить в нужный нам формат:

Подобные действия можно произвести практически для любой табличной части в 1С 8.2. Например, нам потребовалось выгрузить список товаров из поступления № МСК00003, не проблема. Делается это очень просто – открываем документ, вызываем контекстное меню и через пару кликов получаем нужную выгрузку в нужном формате:

Выгрузка в Excel журнала проводок из 1С:
Получение информации с помощью консоли запросов
Однако не вся информация может быть найдена в простой табличной части 1С 8.2. Иногда требуется собрать данные из нескольких источников данных, соединить их по некоторым полям.
Этот способ подходит для технически подкованных людей, которые знают основы языка запросов. Заключается он в том, чтобы получить результат запроса с помощью и сохранить его в нужный нам формат.
Например, требуется получить всех контрагентов-поставщиков и их телефонный номер. Для этого напишем следующий запрос:

Полученную таблицу можно также выгрузить в нужный формат файла:

Загрузить полученные данные можно в другую базу 1С с помощью « «. Смотрите видеоинструкцию на примере номенклатуры: