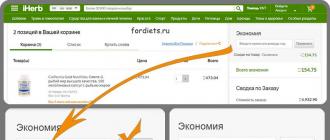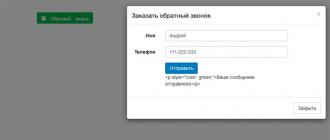Если защитить паролем файл Майкрософт возможно за пару кликов, то с папками возникают сложности, так как ОС Windows не имеет встроенной функции для разрешения этой задачи. Но так как тема эта актуальная и в защите своих данных нуждается большинство пользователей, программистами созданы различные сторонние варианты решения. Для их воплощения понадобится установить программу.
Если вы пока не представляете, зачем может понадобиться эта полезная функция, поясню. Например, вы храните любого рода важную для вас информацию, относительно бизнеса, личной жизни и так далее. Или у вас на компьютере имеются альбомы с фотографиями, которые вы не хотели бы никому показывать. Любую личную папку можно надежно защитить не только от любопытных глаз, но и в случае кражи или взлома, вы таким образом обезопасите себя от злоумышленников.
Предлагаю вам ознакомиться с двумя способами установки паролей на папки, каждый из которых имеет свои преимущества.
Архиватор WinRAR
Этот архиватор устанавливается пользователями почти сразу же, как только впервые запускается компьютер, поэтому навряд ли вам понадобится его инсталляция. Если же WinRar не установлен, пройдите по ссылке и загрузите русскоязычную версию. Также вы можете воспользоваться и архиватором 7zip .
Итак, предположим, у вас есть данные, которые нужно запаролить. Сначала зайдите в архиватор и найдите папку. Выделите ее, кликнув по ней один раз курсором и щелкните по функции «Добавить ».

Откроется окно «Имя и параметры архива », в котором вы увидите, что документация будет скопирована и преобразована в архив. Если есть необходимость, переименуйте папку. Во вкладке «Общие » или в некоторых случаях — «Дополнительно », вы найдете кнопку, предлагающую установить пароль, нажмите ее.

Откроется окно, где потребуется дважды ввести одинаковый пароль и нажать потом «Ок ».

Самые ненадежные и популярные пароли – даты и имена. Старайтесь избегать такого шифрования, иначе их при желании его легко смогут взломать. Установите пароль из цифр и букв верхнего и нижнего регистра.

Папка готова и если вы захотите разархивировать ее, будет запрашиваться пароль.
Если вы часто изменяете данные в папке или просматриваете ее, то постоянно проводить разархивирование и архивацию не только утомительно, но и лишено всякого смысла, тем более, если есть альтернативные методы.
Утилита Anvide Lock Folder
Эта небольшая программа бесплатна и позволяет установить пароль прямо на папку. Из ее преимуществ также выделю то, что утилита русскоязычная, не требует инсталляции (запускается из файла) и наделена простым интерфейсом. После установки она прячет папку и та становится невидимой, пока вы не снимете с нее пароль.
Загрузить утилиту можно с сайта производителя . Зайдите в архив и кликните по установочному файлу.

Вы можете создать ярлык для утилиты на рабочем столе, если планируете часто пользоваться программой. А пока следуйте инструкции. Принимайте лицензионное соглашение.

От обновлений, которые будут предложены в следующем шаге, вы можете отказаться.
Вот и все, перед вами открыт интерфейс.

Добавляйте папку, требующую установки пароля, нажимая на желтый плюс.

Когда документация выделена и подтверждена, нажимайте на изображение замка.

Введите пароль.

При желании установить подсказку, если будет вами забыт пароль, на последующий вопрос утилиты ответьте положительно.

Введите текст, что именно у вас будет ассоциироваться с ответом, но не стоит писать то, на что сторонний человек сможет с легкостью дать ответ.

Подтверждая свои действия, вы закрываете доступ к папке. При желании снять с нее пароль, следует нажать рядом стоящий замок. Не удивляйтесь, что папка исчезла, просто она скрыта. Если с ней нужно поработать, зайдите снова в эту программу и щелкните по папке 2 раза, она снова отобразится на прежнем месте.
Подписывайтесь на новости, чтобы быть в курсе путей решения популярных задач, с которыми сталкиваются ежедневно многие компьютерные пользователи.
P/S
С уважением, Александр Сергиенко
Для компьютера, доступ к которому есть у нескольких человек, может потребоваться защита хранящихся на жестком диске данных. Офисная машина с персональными наработками или домашний ПК, на винчестере которого хранится секретная информация - не принципиально.
Решить проблему можно двумя способами - либо установить пароль сразу на весь компьютер , либо защитить отдельную папку. Тогда ни любопытные домочадцы, ни столь же любознательные сослуживцы не смогут без разрешения просматривать содержимое «секретной» папки. О том, как установить пароль на папку, читайте далее по тексту нашей статьи.
Вариант 1. Защита средствами Windows
Для ПК с ОС Windows версии ХР и старше предусмотрен чрезвычайно простой метод для того, чтобы поставить пароль на папку на компьютере. Он не требует дополнительного скачивания приложений или установки программ.
Для его реализации требуется соблюдение нескольких условий:
1. Папка (файл) должны храниться в разделе с файловой системой NTFS. Для отображения файловой системы необходимо зайти ПУСК – Мой компьютер – Нужный Диск (на скриншоте это диск С).

2. Пользователем заранее должна быть создана отдельная учетная запись с паролем.
Для того, чтобы поставить папку под пароль, необходимо навести курсор на нужную папку (папка «Пароль» в примере) и кликнуть правой кнопкой на иконке. В появившемся окне в «Свойствах» устанавливается флажок в пункте «Отменить общий доступ к папке». После нажатия «Применить» и подтверждения пароля папка закрыта для посторонних.

Это был первый способ из множества – самый простой и быстрый вариант защиты папки с ценной информацией.
Вариант 2. Использование сторонних утилит
Сторонние программы для установки пароля на папки – отличный способ защиты данных. Среди многочисленных программ стоит отметить такие, как:
- Anvide Lock Folder – серийная компактная программа, для использования которой нет необходимости установки приложения на компьютер. Файл с программой можно хранить на съемном носителе (флеш-память, внешний диск);
- Password Protect USB – выполняет те же функции. Предназначена для сохранения конфиденциальности данных в папках, хранящихся как на жестком диске, так и на USB-носителях;
- File lock – утилита удобна для использования. Дает возможность защитить папки паролем, сохраняет использованные для каждой из папок пароли. С помощью программы можно сделать полное удаление файлов или папок (восстановить удаленные данные не получится – утилитой вычищается область на диске, ранее занятая папкой).
Принцип работы таких полезных утилит можно рассмотреть на примере одной из наиболее популярных программ - Password Protect USB. Скачать ее можно как в триал-версии, так и в «полном объеме» на некоторых софтовых порталах.
Первое использование утилиты требует ее запуска:
- в окне необходимо выбрать пункт Lock Folders;
- прописать путь к искомой папке;
- установить пароль.

Убедившись, что программа работает правильно, без ошибок, можно поступать и более лаконично:
- кликнуть правой кнопкой на иконке нужной папки;
- выбрать в диалоговом окне «Lock with Password Protect…»;

- дважды ввести пароль в соответствующих строках, чтобы установить пароль и подтвердить его;
- можно воспользоваться подсказкой для пароля, отметив флажком пункт «Password Hint».

Внешний вид папки теперь изменится – об установленном пароле скажет «кирпич» на иконке. Несанкционированные попытки открыть запароленную таким способом папку будут встречены предложением ввести секретный код:

Для разблокировки достаточно кликнуть на папку правой кнопкой и выбрать в окне нужную строку. После введения пароля папка снова будет открыта для всех пользователей ПК.

Вариант 3. Использование архиваторов
Строго говоря, сейчас пойдет речь не совсем об установки пароля на папку. Данный метод защищает паролем не саму папку, а ее заархивированную версию . При этом данный вариант отличается определенной элегантностью – ведь обычно пользуются архиваторами только по прямому назначению. Так что создание защищенной паролем версии папки можно рассматривать как интересный способ защиты данных.
Прежде всего, понадобится сама программа-архиватор. Скачав и установив на ПК программу WinRAR, пользователь получает возможность надежно укрыть за паролем важные данные. К тому же архив документа занимает намного меньше полезного места на жестком диске или флеш-носителе.
Как использовать утилиту для защиты папок? Щелчок правой кнопки на иконке папки откроет окно, в котором нужно выбрать строку «Добавить в архив».

В открывшемся окне архиватора необходимо выбрать пункт «Установить пароль»:

Осталось только задать нужный пароль и запомнить его – восстановление паролей к архивам отличается изрядной сложностью.

Теперь необходимо удалить исходную папку. Сохраненный архив будет надежно защищен – при каждой попытке извлечь информацию будет запрашиваться ввод пароля.
На чтение 6 мин. Просмотров 133 Опубликовано 18.12.2016
Очень часто, мы сталкиваемся с ситуацией, когда нам нужно скрыть от посторонних глаз файлы и папки на нашем компьютере. Поэтому, у многих пользователей возникает вопрос как запаролить папку на компьютере. Разработчики операционной системы Windows не предусмотрели данную возможность, мы можем лишь скрыть папку от глаз других пользователей, изменив атрибут на скрытый. Этот способ нам не подойдет, поэтому будем ставить пароль. Это обезопасит наши файлы от копирования и распространения, а также от просмотра не нужными нам людьми.
Устанавливаем пароль на папку при помощи архиватора.
Сейчас мы с вами рассмотрим вариант как запаролить папку на при помощи архиватора. Так как программы архиваторы установлены практически на каждом компьютере, то данный способ подойдет практически каждому. В данном случае есть возможность не только поставить пароль, но и скрыть форматы файлов.
При открытии архива с паролем, будет выскакивать окно ввода пароля еще до открытия архиватора. Отгадать такой пароль очень сложно, если пользователь даже приблизительно не знает комбинацию символов.
Обратите внимание! Так как установка пароля на архив требует от пользователя только наличие бесплатных архиваторов WinRAR или 7-ZIP, то данный способ подойдет всем пользователям.
Для установки пароля на папку выполняем следующие действия:
Старайтесь создавать более сложный пароль, используя при этом заглавные и строчные латинские буквы, и цифры. От сложности пароля зависит сохранность вашей информации.

Совет! Не забудьте записать созданный пароль себе в записную книжку! Так как довольно часто, люди из-за спешки забывают придуманные пароли и после появляются проблемы открыть за архивированный файл. Так как в данном случае восстановить пароль практически невозможно.
Устанавливаем пароль на файлы с помощью программы PasswordProtect USB.
Если вам не подходит выше предложенный способ, то давайте рассмотрим вариант как запаролить папку на компьютере при помощи стороннего программного обеспечения.
В сети выложено огромное количество программ, для выполнения поставленной нами задачи, но некоторые из них могут привести к недоступности или повреждению файлов после установки защиты. Поэтому, рекомендую использовать проверенные программы. Которые себя хорошо зарекомендовали. Рассмотрим программу PasswordProtect USB.
Программа PasswordProtect USB позволяет поставить пароль на папки, а также снять его. Приложение имеет достаточно понятный интерфейс и минимум настроек. Поэтому, разобраться с ней не составит труда для любого пользователя ПК. Поставить пароль на папку можно как из меню программы, так и при нажатии правой кнопкой мыши на файле или папке.
После выбора функции Lock folder программа предложит придумать уникальный пароль, вводим пароль дважды и жмем кнопку «Lock Folder>>». После того, как на папку будет установлен пароль, появится значек, что файл защищен.
Программа Folder Lock, защищаем папку от взлома.
Folder Lock – достаточно популярная программа среди пользователей. Прекрасно справляется с задачей установки пароля на папку или файл. По желанию пользователь может установить пароль на любой файл будь то, аудио -видео записи, фотографии, документы.
После установки программы, запустите ее, выберите нужный файл или папку и задайте пароль.
Совет! Для того, чтобы поставить пароль на файл или папку с помощью Folder Lock, достаточно перетащить нужный нам файл в окно программы или же нажать кнопку «Add» и выбрать файл на жестком диске компьютера.
После завершения работы программы, будет установлен пароль на желаемый файл. И открыть его сможет только пользователь, который знает password.
Как установить пароль на сетевую папку?
Если у вас организована локальная сеть дома или на работе, то часто необходимо знать, как запаролить сетевую папку на компьютере, чтобы не все пользователи сети, могли прoсматривать её содержимое. При этом доступ будет только у доверенных лиц. Для этих нужд нам прекрасно подойдет приложение Folder Hidden.
Так как основное предназначение сетевых папок – возможность для все пользователей сети, просматривать их содержимое. Но иногда на некоторые сетевые папки, хранящие важные данные, нужно поставить пароль. Сделать это достаточно просто с помощью программы Folder Hidden.
Важно! Установленный пароль на файл, при помощи данной программы, достаточно просто смогут взломать пользователи одной сети. Поэтому, придумайте более сложный код, который будет не по зубам, многим взломщикам.
Ставим пароль на текстовый файл.
Если вы много работаете с документами, то вам будет полезно знать, как установить пароль на текстовый файл. С помощью такого варианта, можно повысить защиту документа. Так как в текстовом файле можно сохранить очень много информации, то установка пароля предотвратит вас от ее утечки. Так же для более сильной защиты документа измените кодировку файла. Это необходимо для того, если ваш запароленный файл смогут открыть, то для взломщика будет новая загадка определить кодировку. Так как открытый текстовый файл будет не понятен для чтения.
Для того, чтобы установить пароль на файл блокнота, нужно создать новый файл и прописать в нем следующие строки как указаны на скриншоте ниже. Вместо слов «Ваш_пароль» пишем придуманный пароль. Далее сохраняем документ с расширением Bat. При открытии файла будет запрошен пароль, и после того, как вы его введете, откроется текстовый документ.
Вместо слов «Ваш_пароль» пишем придуманный пароль. Далее сохраняем документ с расширением Bat. При открытии файла будет запрошен пароль, и после того, как вы его введете, откроется текстовый документ.
Заключение.
На этом у меня все, теперь вы знаете как запаролить папку на компьютере. Таким образом, вы сможете защитить свои личные файлы не только от пользователей вашего компьютера, которые имеют к нему доступ, но и от злоумышленников. Способных получить доступ к вашим файлам для копирования и распространения. Так же мы с вами рассмотрели, как защитить паролем сетевую папку локальной сети. Если вам понравилась данная статья поделитесь ей с друзьями в социальных сетях. А при имеющихся вопросах, оставляйте их в комментариях.
Здравствуйте любимые читатели, иногда возникает вопрос как поставить пароль на папку . В этой статье я покажу как это сделать быстро и легко, а самое главное бесплатно, при помощи 2 простых программ, которые ставят пароль на папку и не дают её удалить. Статью я модернизировал, теперь все точно рабочее и свежее!
Как поставить пароль на папку Windows 7, 8, 10 ?
1 программа Password Protect
Устанавливаем, в комплекте идет русификация, её тоже устанавливаем. Поставить пароль на папку можно как в программе, так и нажав на любой папке. В программе нажимаем просто заблокировать.

Выбираем папку для блокировки.

Устанавливаем пароль на папку.

Все папка заблокирована.

Чтобы её разблокировать, нужно проделать те же действия.

Вводим пароль к папке.

Нажимаем разблокировать и вы снимете пароль с папки. Так же можно не заходя в программу блокировать папку. Нажав на ней правой кнопкой мыши и выбрав Password Protect USB.

И так же введя пароль, доступ к папке будет заблокирован. Если вы попробуете зайти в папку будет появляться вот такая ошибка.

2 программа Protected Folder
При установки она попросит ввести пароль на программу (пароль и подсказка). Делаем для безопасности. Нажимаем Options, чтобы поставить русский язык.

Переходим в User Interface и выбираем русский язык.

Так же можно убрать галочку скрывать папку. Мы же хотим только поставить пароль на неё, а не скрыть.


Здравствуйте сайт! Скажите, как установить пароль на папку , чтобы кроме меня её никто не открыл? Прочитал статью на вашем сайте, где Вы показываете как установить пароль на флешку с помощью , на самом деле всё просто и у меня это получилось, пароль работает и никто кроме меня на флешку не зайдёт, но вот вопрос, а можно ли такое проделать с простой папкой?
Я почему спрашиваю, у меня на работе украли данные расположенные прямо на рабочем столе операционной системы моего компьютера. Всё банально, я отошёл на пять минут, в это время кто-то вставил флешку в мой компьютер и скопировал документ содержащий регистрационные данные к нескольким сайтам и пароль от электронного почтового ящика, понял я это только на следующий день, когда мои личные фотки стали гулять по соц. сетям, затем мне позвонили из пяти интернет-магазинов и попросили подтвердить какие-то заказы (трусы, футболки), которые якобы сделал я, да ещё позвонили друг за другом друзья, сказали, что от меня им на почту пришли непонятные письма с просьбой пополнить какой-то номер телефона...
На следующий день по инструкции из интернета я заархивировал свою самую важную папку на компьютере программой WinRAR, на архив поставил пароль, затем попытался разархивировать папку и работать с файлами, но выходит предупреждение, что изменение файла невозможно или вы не обладаете необходимым правом доступа.
Пришлось со всех файлов в архиве снимать атрибут "Только для чтения" и уже только после этого работать с ними. Затем совсем получилось смешно, с удивлением я обнаружил, что в запароленном программой WinRAR архиве можно удалять файлы без ввода пароля,

Да и сам архив с паролем можно просто удалить и очистить корзину и я просто останусь без своих файлов.
Но самое главное, если папка, которую я хочу заархивировать очень большая в объёме, значит все мои с ней операции будут происходить очень долго. Скорее всего мне этот способ не подходит.
В интернете узнал, что для установки пароля на папку можно использовать программу AnvideLockFolder , взять её можно на вот этом сайте http://anvidelabs.org/alf.html , но почему при попытке скачать программу всезнающий Гугол выводит такое окно,

А мой антивирусник вот такое,

Значит, если я всё же скачаю программу, то меня ждёт очередная проблема?
Как сделать всё проще админ? Заметил, что если Вы уж пишите статью, то стараетесь довести до человека максимум понятной и легко перевариваемой информации. За ответ буду очень благодарен.
Как установить пароль на папку
Привет друзья! Если вы храните на своём компьютере в какой-либо папке конфиденциальные данные, то эту папку можно , или поставить на неё пароль, и даже скажу больше, папку можно ещё скрыть, да так, что даже включение в системе отображения скрытых файлов и папок, скрытых защищённых системных файлов не поможет, а папка в это время будет находиться на рабочем столе. Но к сожалению такой фокус нельзя проделать средствами установленной винды, даже если это будет новейшая Windows 8, но есть неплохая бесплатная и очень хорошая платная программы, я Вам про них сейчас расскажу.
Ещё установить пароль на папку можно с помощью программы архиватора WinRAR, правда это не очень удобно, впрочем решать Вам. Сейчас я Вам покажу как пользоваться всеми программами и Вы выберите то что нужно.
1) - не очень хороший способ, папку могут скопировать на флешку и если у вас назначен неважнецкий пароль, то его подберут или просто взломают. Файлы в архиве можно удалить без ввода пароля, да и сам архив можно просто удалить не зная пароль.
2) Как установить пароль на папку платной программой Hide Folders 2012 - пользуюсь лично, серьёзная защита.
3) Как установить пароль на папку бесплатной программой AnvideLockFolder - пользовался мало.
Как установить пароль на папку архиватором WinRAR
На моём компьютере, в корне диска C:, есть папка под названием "Личное" и я хочу установить пароль на эту папку. Щёлкаю на папке правой мышью и выбираю Добавить в архив .

Идём на вкладку Общие и выбираем пункт Установить пароль .

В старых версиях программы установить пароль можно на вкладке Дополнительно .

Назначаем пароль,

Если не знаете как придумать хороший пароль, читайте нашу статью - .
Всё, наша папка находится в архиве и чтобы извлечь её из архива понадобится ввести пароль.
Например кто-то в наше отсутствие увидел на нашем рабочем столе архив под названием "Личное" и попытался извлечь файлы из архива,

откроется вот такое окно с предложением ввести пароль.

Если архив пытаетесь открыть Вы, значит просто вводите пароль, затем нажимаете ОК и файлы извлекаются.
Если вам нужно работать с каким-либо файлом и вы хотите его изменить, то вы получите ошибку,

Тогда снимите с него атрибут Только чтение. Щёлкните на разархивированном файле правой мышью и выберите Свойства,

Затем снимите галочку "Только для чтения", затем Применить и ОК.

Для работы с каким либо файлом в архиве Вам не обязательно извлекать весь архив, щёлкаем два раза левой мышью на архиве и находим наш файл, затем просто перетаскиваем его на рабочий стол, вводим пароль и файл скопирован. Снимаем атрибут Только чтение, работаем с ним и перетаскиваем обратно в архив, вот и всё.
Как установить пароль на папку платной программой Hide Folders 2012 - пользуюсь лично, серьёзная защита
Очень удобная и главное простая программа на русском языке, сейчас сами во всём убедитесь.
Программа платная, но работает 30 дней показывая себя полноценно без ограничений, за 30 дней вы к ней привыкаете и без неё уже не можете. Скачать можно на официальном сайте http://fspro.net/hide-folders/
Нажимаем DOWNLOAD NOW. Скачиваем и устанавливаем программу.

Главное окно программы. Чтобы начать работать с какой-либо папкой жмём на Добавить,

жмём на кнопку

и в открывшемся проводнике находим нужную папку, на которую мы хотим поставить пароль, в нашем случае папка под названием "Личное", выделяем её и жмём ОК.

В появившемся главном окне программы щёлкаем два раза левой мышью на нашей папке или щёлкните на "Свойства"

И откроется окно Метод защиты , содержащий почти весь функционал программы, давайте разберём его подробно:

1) Не защищать - папка не будет защищена и любой, кто попадёт за ваш компьютер может в неё войти и делать с находящимися в ней файлами что угодно.
2) Скрывать - папка будет скрыта программой да так, что даже включение в системе отображения скрытых файлов и папок, скрытых защищённых системных файлов не поможет.
3) Блокировать - папка не будет скрыта, но войти вы в неё не сможете, пока не откроете программу и не отметите пункт Не защищать.
4) Скрывать и блокировать - папка будет скрыта и войти вы в неё не сможете, пока не откроете программу и не отметите пункт Не защищать.
5) Только чтение - папка не будет скрыта в папку можно будет войти, но изменить находящиеся в ней файлы не получится.
Разберём все функции программы в подробностях и самое главное узнаем как поставить пароль на папку с помощью этой программы.
1) Не защищать . С первым пунктом всё и так понятно, так сказать "Заходи, бери что хочешь"

2) Скрывать - папка исчезнет

И чтобы её найти нужно будет запустить программу и нажать на кнопку Выключить , наша папка сразу появится и с ней можно будет работать

3) Блокировать - папка будет видна на рабочем столе, но при попытке войти в папку возникнет окно "Нет доступа",


чтобы войти в папку жмите на кнопку Выключить

4) Скрывать и блокировать - папка будет скрыта и блокирована,

для отмены жмём Выключить , папка появляется

5) Только чтение - папка не будет скрыта, но изменить находящиеся в ней файлы вы не сможете, выйдет ошибка


Опять же пока не нажмёте кнопку Выключить

Устанавливаем пароль на папку
В первую очередь выбираем средство защиты, лично я выбираю Скрывать ,

Теперь жму на кнопкуПароль

Если вы уже вводили ранее пароль, то возникнет такое окно. Введите старый пароль, затем новый и ещё раз новый, затем нажмите ОК.

Теперь чтобы открыть нашу скрытую папку, нужно открыть программу Hide Folders 2012, при её открытии возникнет окно ввода пароля, вводим пароль