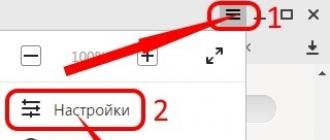адаптеры .
По выполняемым функциям адаптеры можно разделить на две группы:
а) реализующие функции физического и канального уровней;
б) реализующие функции этих и более высоких уровней.
Адаптеры второй группы обладают высокой технической сложностью и стоимостью по сравнению с первой, но позволяют сократить затраты вычислительных ресурсов ЭВМ на организацию сетевого обмена.
Для адаптеров обоих групп общими функциями являются:
Организация приема / передачи данных из / в ЭВМ;
Согласование скорости приема / передачи (буферизация);
Формирование пакетов данных;
Параллельно – последовательное преобразование (конвертирование);
Кодирование – декодирование данных;
Проверка правильности передачи;
Установление соединения с требуемым абонентом сети;
организация собственного обмена данными.
Адаптеры второй группы могут дополнительно выполнять функции маршрутизации и ретрансляции данных, согласование протоколов различных сетей, сегментации данных, сборки данных в сообщения из пакетов, поступающих в произвольном порядке при дейтаграммном способе передачи.
Все эти функции можно разделить на две большие группы. 1 я включает в себя функции сопряжения адаптера с компьютером (магистральные функции ), а 2 я – функции по организации обмена в сети (сетевые функции ).
Функции 1 ой определяются устройством ЭВМ и разновидностью системных интерфейсов (шины ISA, PSI), поэтому они не отличаются большим разнообразием.
Функции 2 ой определяются типом сети и могут быть самыми различными в зависимости от типа сетевого кабеля, метода доступа, топологии сети и т.д. Главное – это метод доступа . В связи с этим каждый конкретный тип адаптера имеет свою внутреннюю структуру и свою программу управления, зашитую в ПЗУ.
Сетевые адаптеры (как и интеллектуальные модемы) функционируют на подуровне УДС канального уровня, т.е. по МАС-протоколам. Эти устройства формируют и обмениваются кадрами.
Для сетей Ethernet EtherLink , NE , для сетей Token Ring – TokenLink , а для сетей Arcnet – сетевые адаптеры NetCard-I (NK-SN406-C), RX-Net .
Существуют интеллектуальные
специализированные
удаленной загрузки
2. Что представляет собой сетевой адаптер? Зарисуйте и объясните структуру сетевого адаптера.
Для сопряжения ЭВМ ИВС с физической средой передачи данных (т.е. с сетевым кабелем) и согласования различных интерфейсов используются адаптеры
.
Плата сетевого адаптера состоит из аппаратной части и встроенных программ, записанных в ПЗУ.
Плата сетевого адаптера принимает параллельные данные от ЭВМ и организует их для последовательной передачи в линию связи. Этот процесс завершается переводом цифровых данных ЭВМ в электрические или оптические сигналы, которые и передаются по сетевым кабелям. Отвечает за это преобразование специальное устройство – трансивер . Эти устройства бывают встроенные в адаптер (для витой пары проводов, тонкого коаксиального кабеля) и внешние (для толстого коаксиального кабеля).
Каждая плата сетевого адаптера имеет свой 6-байтный адрес , зашитый в микросхему, по которому она идентифицируется среди других плат. Этот адрес называется сетевым адресом (физическим адресом узла сети, МАС-адресом). Сетевые адреса определены комитетом IEEE, который выдает каждому производителю сетевых адаптеров свой диапазон МАС-адресов, поэтому эти адреса уникальные .
На уникальность МАС-адреса указывает первый его байт , который устанавливается в «0 », остальные 5 байт задают адрес конкретного сетевого адаптера. В байты 2-3 записывается значение кода , которое выдается каждому производителю аппаратуры (обеспечивающее уникальность адресации адаптеров). Байты 4-6 заполняются производителем (серийный номер сетевой карты ). Если сетевые адаптеры с одинаковыми адресами (изготовленные подпольно) попадут в одну локальную сеть, то будет работать только одно устройство. Ряд моделей адаптеров (в комплекте с драйверами) позволяет задавать МАС-адрес узла произвольно , но в этом случае ответственность за его уникальность ложится на администратора.
Если скорость передачи данных по каналу выше, чем скорость их обработки, то данные помещаются адаптером в буфер. Адрес первой ячейки памяти такого буфера называется базовым адресом памяти адаптера. Часто базовым адресом памяти у платы сетевого адаптера является адрес D8000 .
Объем внутреннего буфера самого простого адаптера равен максимальному размеру передаваемого кадра, определенного протоколом УДС (для сети Ethernet этот размер равен 1,5 Кбайта ). Но, чтобы скорость обмена данными между адаптером и ОЗУ ЭВМ была максимальной и чтобы максимально разгрузить ЦП (особенно для скоростных сетей со скоростью модуляции 100 Мбит/с, 1 Гбит/с ), стараются увеличить размер этого буфера. У современных адаптеров размер внутреннего буфера достигает нескольких Мбайт.
Сетевые адаптеры (как и интеллектуальные модемы) функционируют на подуровне УДС канального уровня, т.е. по МАС-протоколам. Эти устройства формируют и обмениваются кадрами.Для сетей Ethernet в зависимости от типа ЭВМ и используемого сетевого кабеля применяют сетевые адаптеры серии EtherLink , NE , для сетей Token Ring – TokenLink , а для сетей Arcnet – сетевые адаптеры NetCard-I (NK-SN406-C), RX-Net .
Существуют интеллектуальные (программируемые) платы сетевых адаптеров и платы со встроенным модемом. Также используются специализированные платы сетевого адаптера, применяемые для беспроводных сетей, и со специальной микросхемой ПЗУ удаленной загрузки , которая содержит код для загрузки компьютера и для подключения его к сети.
Сетевой, где он расположен и как работает? Вот основные вопросы, которые будут прорабатываться в данной статье.
Зачем он необходим?
Адаптер - это оборудование, которое обеспечивает функционирование сети на канальном и физическом уровнях. Его относят к периферийным устройствам. Он непосредственно взаимодействует со средой передачи данных.
Адаптер успешно решает задачу надёжного обмета двоичными данными по внешним линиям связи. Поскольку он является контроллером ЭВМ, то работу свою осуществляет под управлением драйвера, установленного в операционной системе. Монтируется же сетевой адаптер в гнезде материнской платы. Он преобразует параллельные коды, что используются в компьютере, в поток мощных сигналов, которыми передаются данные по сети. Поэтому к ним выдвигается требование совместимости с сетевой операционной системой и информационной шиной самого ПК. Как установить сетевой адаптер в материнскую плату?
Настройка
Мы разобрали, что такое адаптер сетевой, теперь можно рассмотреть и его подготовку к работе. Если он отвечает стандарту PnP, то настройка происходит автоматически. В другом случае необходимо вручную поработать с линией запроса на прерывание и адресом ввода/вывода.
Функции
Мы рассмотрели, что такое адаптер сетевой и как он настраивается, а сейчас давайте поговорим про задачи, которые решаются при передаче или приёме сообщений. Всего их девять:
- Проводят с или В основном для этой цели применяются импульсные трансформаторы, хотя возможно и использование оптроны.
- Передача (приём) данных. Они поступают из ОЗУ к адаптеру или от него в память компьютера благодаря каналам ввода/вывода и прямого доступа.
- Буферизация. Применяется, чтобы согласовать скорость пересылки данных из адаптера или в него с тем, как они передаются по сети. Также во время обработки информации она хранится в буфере. Он позволяет адаптеру работать со всем пакетом информации. Также благодаря адаптеру происходит согласование скоростей обработки данных различных компонентов ЛВС между собой.
- Формирование пакета. Сетевым адаптером данные должны быть разделены на отдельные блоки в режиме передачи (или они собираются при приёме), чтобы потом оформить их как кадр определённого формата. Он будет составлен из нескольких служебных полей, где указан адрес компьютера получателя, а также контрольная сумма кадра, по которой устройством принимается вывод о том, корректна ли доставленная информация.
- Доступ к Также в его «юрисдикции» набор правил, с помощью которых можно получить возможность работать со средой передачи. Помимо этого, адаптер выявляет конфликтные ситуации и контролирует состояние сети.
- Идентификация своего адреса в пакете, что принимается. Он может определяться установкой переключателей, прошиваться в ППЗУ или храниться в специальном регистре.
- Преобразовывать параллельный код в последовательный при передаче данных, и он проводит их обратную конвертацию при их приёме. Из этого есть небольшое исключение. Когда активен режим передачи данных, то по каналу связи информация передаётся в последовательном коде.
- Кодирование/декодирование данных. На этом этапе формируются электрические сигналы, которые используются, чтобы представлять информацию. В большинстве случаев используется Данный метод не требует, чтобы передавался синхронизирующий сигнал, чтобы распознать единицы и нули. В этом случае используется смена полярности.
- Приём или передача импульсов данных.

Также сетевые адаптеры при работе с необходимым программным обеспечением могут распознать и обработать ошибку, которая возникает из-за плохой работы оборудования, коллизий или электрических помех.
Базовый адрес
Называется также физическим. Часть сетевых адаптеров может использовать оперативную память компьютера в качестве буфера, чтобы хранить исходящие и входящие пакеты данных.

Базовым адресом в этом случае называют шестнадцатеричное число, которое указывает, где находится информация.
Классификация по методам доступа к протоколам и среде
В сетевой технологии используется три основных типа адаптера:
- Ethernet.
- FDDI.
- Token Ring.
Обычно определённая модель работает только на собственной сетевой технологии. Но одновременно они могут поддерживать, как правило, несколько разных сред передачи данных.

Например, Ethernet работает с:
- Неэкранированной витой парой.
- Коаксиальным кабелем.
Когда устройство должно работать со средой, для которой оно не было первоначально предназначено, то используют конверторы и трансиверы. Также сетевые адаптеры различают по внутренней шине данных:
- EISA.
По каким параметрам могут быть классифицированы сетевые адаптеры?
Кроме вышеперечисленных, могут также использоваться такие:
- Тип шины.
- Объем буфера для пакета.
- Скорость передачи.
- Совместимость с разными микропроцессорами.
- Быстродействие шины.
- По наличию/отсутствию использования прямого доступа к памяти.
- Конструкция разъема.
- Адресация портов вывода/ввода и запросов прерывания.
Физическая реализация
Давайте в качестве примера рассмотрим сетевой адаптер для Windows 7. В массе своей они могут размещаться на материнской плате. Но вот сетевой адаптер TP-Link является выведенным за границы системного блока.

Это не в последнюю очередь связано с его функциональностью (возможность подключения нескольких компьютеров и создания сети Wi-Fi, то есть он ещё и выполняет функцию роутера и маршрутизатора). Последняя возможность позволяет создавать адаптеру даже небольшую локальную сеть, которая объединяет все устройства с необходимым интерфейсом в радиусе доступности. Также можно встретить сетевой USB-адаптер. Его, как правило, людям предлагают операторы мобильных сетей. Сетевой USB-адаптер в данном случае выглядит как флешка, и подключается он таким же образом. Для передачи данных же используется 2G или 3G интернет. Вот в каких ипостасях перед нами может предстать сетевой адаптер для Windows 7. Кстати, а как данное устройство реализовано в ноутбуках? Если говорить про сетевой адаптер Asus, то он обязательно должен присутствовать в устройствах. Это же относится и к другим ноутбукам. Дело в том, что они созданы для использования в различных условиях, в том числе и мобильных, когда приходится работать со всем подряд.
Заключение
Итак, мы выяснили, что такое адаптер сетевой, каких типов они бывают и как реализовываются на практике.

Также мы рассмотрели пример создания локальной сети с их помощью. В заключение стоит сказать, что их можно встретить не только на домашних компьютерах или ноутбуках, но и на серверах провайдеров, которые предоставляют доступ в интернет своим пользователям. Только здесь они используются в качестве переходного шлюза.
26. 03.2017
Блог Дмитрия Вассиярова.
Сетевая плата или же сетевой адаптер что это?
Здравствуйте дорогие посетители.
Сегодня поговорим об очередной железке, а конкретнее о том что такое сетевая плата. Вы работаете на предприятии, где установлена корпоративная связь между компьютерами? Тогда вам стоит узнать больше о сетевом адаптере, так как именно он служит связующим звеном между офисными компами.
Знакомимся ближе
Не со мной, а с сетевой картой, конечно же:).
На английском языке она называется «network interface controller/card» (NIC), то есть «контроллер или карта сетевого интерфейса». Также согласно технологии, которая используется в работе устройства, оно имеет еще одно наименование - Ethernet-адаптер.
Чтобы вы понимали ее суть, расшифрую первое слово: «ether» переводится как «эфир», а network - «сеть, цепь». Само понятие означает семейство технологий пакетной передачи информации среди сетей компьютеров.
Сетевая плата предназначена для создания локальных сетей между компьютерами и/или их подключения к интернету. Иными словами, в интернет вы без неё не подключитесь.
В последнее время связь организовывается с помощью специального кабеля - восьмижильной витой пары, оснащенной разъемом «8P8C», то есть имеет 8 проводников в таком же количестве мест для них.
Подсоедините такую пару к современной сети и карте новой модели, и вы получите скорость от 100 Мбит/c до 1 Гбит (Гигабит). Это если конечно ваш провайдер вам даёт такую скорость.

Данная технология называется Gigabit Ethernet, которая является сейчас относительно популярной. Среди ее основных конкурентов: оптоволокно, Docsis (объединение компов при помощи телевизионного кабеля) и DSL технологии (использование телефонного кабеля).
Также подключение может производиться с помощью разъемов разъёма AUI трансивера на 15 контактов для толстого коаксиального кабеля или BNC-коннектора для такого же кабеля, только тонкого.
Виды сетевых карт
Главный критерий, по которому различают Ethernet-адаптеры, является их способ подключения к компьютеру:

Основные параметры
Раздумываете над покупкой сетевой карты? Учитывайте при выборе не только типы кабелей и интерфейс, но и такие характеристики:
- Разрядность (пропускная способность шины). Она бывает 8, 16, 32 и 64 бита. В обычных компьютерах устанавливается, как правило, девайс на 32 бита, а в серверных - максимальный объем. У вас совсем старый комп и операционка? Тогда, возможно, стоит присмотреться к 16 или даже 8-битным платам.
- Микросхема контроллера (чип). Самыми надежными являются адаптеры третьего поколения, базируемые на интегральных схемах (ASIC). Качественные чипсеты сейчас выпускают бренды риалтек, интел, броадком и пр.
- Скорость передачи данных. Она начинается от 10 Мбит/с и может достигать 100 Гбит. Но не гонитесь за самым высоким показателем. Так как дать вам максимальную скорость не все провайдеры смогут. А точнее может и вообще их не быть.
Какая карта стоит в вашем компе?
Вы не можете ответить на такой вопрос? Тогда узнаем это сейчас. Идем по пути Пуск - Панель управления - Диспетчер устройств (в случае если у вас стоит Windows). Найти его можно в меню Система и безопасность - Система. Среди имеющихся в вашем компьютере девайсов отыщите нужный.

В принципе я думаю написал всё подробно.
Теперь вы владеете базовыми знаниями относительно того, что такое сетевая плата.
Возвращайтесь ко мне за новой информацией.
До скорой встречи, и не забудьте подписаться на обновления.
Windows 7 поддерживает подавляющее большинство сетевых карт. Более того, большинство современного сетевого оборудования затачивается именно под Windows, со всеми вытекающими отсюда проблемами, ведь Windows не славится стабильностью. Однако Microsoft оперативно решает большинство возникающих с сетевым оборудованием проблем, честь им и хвала, ну а те, что неизбежно возникают, будут детально разобраны в данной статье.
Прежде всего: для того чтобы расширить потенциальный круг задач, которые выполняет компьютер-клиент в сети, встречается необходимость в изменении основных параметров сетевой карты.
Вот примеры таких задач:

Как посмотреть список доступных сетевых адаптеров (сетевых подключений) в Windows 7?
Список доступных устройств на Windows 7 можно увидеть двумя способами:

Второй способ начинается с открытия «Диспетчера устройств» при помощи окна «Выполнить»:

Включение сетевой карты, в том числе с помощью BIOS
Читайте инструкцию для всех версий BIOS в статье —
На ноутбуках включение и выключение сетевого интерфейса осуществляется нажатием сочетания клавиш, на настольных компьютерах — через меню BIOS.

Для включения беспроводного сетевого адаптера на ноутбуках есть комбинация «Fn+F12», хотя некоторые производители делают специальную клавишу для этой функции.

Установка сетевого драйвера на Windows 7, в том числе без интернета
Так как сетевой адаптер равноценен интернету, его отсутствие сильно затрудняет скачивание драйвера на сетевую плату. Решается вопрос предварительной записью драйверов на носители.
- Драйвера скачиваются и записываются на флеш-накопитель, компакт-диск и т.п.
- Носитель подключается к ПК.
- После этого открывается «Диспетчер устройств», с помощью окна «Выполнить» (вызывается нажатием клавиш «Win+R»), в котором вводится команда «devmgmt.msc».

- Там находится раздел «Звуковые, игровые и видеоустройства», подраздел «Неизвестное устройство», которое пока не установлено. Установку драйверов для неизвестного устройства (будущего сетевого адаптера) нужно начать после его выделения правой кнопкой мыши и выбора в выпадающем меню «Свойства».

- Клик левой кнопкой мыши - «Обновить».

- Выбирается ручная установка.

- Прописывается или указывается путь к носителю с драйверами.

- Наконец, начинается установка. Она занимает не более пары минут.
Сетевая плата без драйверов в «Диспетчере устройств» находилась в разделе «Неизвестных устройств». После обновления же она встаёт на своё законное место - в «Сетевые адаптеры».

Видео — Как установить драйвер сетевого адаптера без доступа к интернету
Настройка сетевого подключения в Windows 7
Хотя компании, предоставляющие интернет-услуги предпочитают самостоятельно настраивать сетевое оборудование клиентов, иногда приходится проводить более расширенную настройку. Это характерно для компьютеров с несколькими адаптерами.
Для этого:
- Заходите в контекстное меню «Пуск», открываете «Панель управления».

- В категории «Просмотр» выставите значение «Категория», найдите и откройте раздел «Сеть и Интернет».

- Щелкните на ссылку «Центр управления сетями и общим доступом».

- Щелкните на ссылку «Изменение параметров адаптера».

- Щелкните по ярлыку сетевого подключения правой кнопкой мыши, выберите пункт «Свойства».

- Поставьте галочку на пункт «Протокол интернета версии 4(TCP/IPv4)», кликните на кнопку «Свойства».

- Поставьте галочку на пункт «Использовать следующий IP-адрес», заполняете поля данными.

На заметку! Поля и «Основной шлюз» находятся в договоре с интернет-провайдером, остальные поля содержат значения одинаковые для всех пользователей.
Видео — Компьютер не видит сетевой адаптер
Как посмотреть и изменить параметры сетевой карты (IP, Mac, и другое) в Windows 7?

Увидеть параметры адаптера и его MAC-адрес легко благодаря системным программам.
Для этого:

Как сбросить все настройки сетевого драйвера?
Если вы хотите полностью откатить все настройки к изначальному уровню, то сделайте следующее:


Можно ли создать две сетевые карты?
Многие пользователи задумываются о том, чтобы завести себе вторую сетевую плату. Физически тут проблем нет: большинство ноутбуков и компьютеров поддерживают вторую сетевую карту. Но существуют и исключения, а также повреждённые слоты, а также нетбуки и планшетные компьютеры. В данной ситуации нужно использовать виртуальную плату, которая распределяет интернет-трафик не хуже физической.
Возможность установить такую виртуальную карту есть в самой системе Windows:
- В меню «Пуск» в поле наберите «диспетчер», откройте «Диспетчер устройств».

- В «Диспетчере устройств» щелкните на раздел «Сетевые адаптеры», выберете в самом верхнем меню пункт «Действия», а из выпадающего — пункт «Установить старое устройство».

- Откроется мастер установки. Нужно выбрать ручной вариант, для получения доступа к списку драйверов всех устройств.

- Пролистайте категории, выделите пункт «Сетевые адаптеры», нажмите «Далее».

- Затем щелкните на пункт «Micrsoft» добавьте «Micrsoft loopback adapter» или «Адаптер Microsoft замыкания на себя», который далее появится в окне сетевых подключений.


- Подтвердите. Сетевой адаптер теперь должен появиться в «Сетевых подключениях».


Полный сброс настроек сетевых драйверов
Если ваш интернет оборвался или большая часть интернет-страниц не открывается, то отличным решением данной проблем может послужить сброс всех параметров и стека TCP/IP.

Отключение сетевой карты
Чтобы отключить сетевой адаптер, самое лучшее средство — это всего использовать наиболее стандартное и удобное средство Windows для содержания всего такого оборудования - это диспетчер устройств. Сделайте следующее:

При этом отключение произойдёт сразу же, не нужно даже будет делать перезагрузку ОС.
Важно! После того, как адаптер будет отключён, вместе с ним будет оборвано интернет-соединение и произойдёт отключение от локальной сети. Поэтому рекомендуется своевременно закончить все свои дела в интернете, прежде чем отключать сетевую плату.
Сетевой адаптер не имеет допустимых параметров настройки IP
Часто возникающая проблема у пользователей Windows 7 — это когда появляются проблемы с доступом в интернет и средство диагностики сетей выдаёт сообщением о том, что сетевой адаптер не имеет допустимых параметров настройки IP.

В данном случае вы сначала можете попробовать сделать сброс маршрутизатора. Если у вас проводное подключение, то отключите, а потом снова включите ваше сетевое-соединение в меню сетевых подключений. Если это не помогло, то можно переходить к дальнейшим шагам.
Шаг 1. Обновите ваш IP-адрес - это наиболее простой метод, хотя и не всегда помогающий в данном случае. Для этого откройте «Командную строку» (как администратор) и введите следующие команды:

Проверьте ещё раз, по прежнему ли высвечивается ошибка? Если да, то идём дальше.
Шаг 2. Можно попробовать сбросить сетевые настройки, а именно - протоколы IP. Стек протоколов TCP/IP рекомендуется сбрасывать до заводских настроек в самых острых случаях, когда неполадки возникают в результате действий вредоносных программ и т.п. Для этого нужно открыть в режиме администратора командную строку и ввести:

Слетают настройки сетевой карты
При настройке сети пользователи могут столкнуться со следующей ситуацией: когда вручную прописываются IP-адрес, шлюз, DNS — прописываемые параметры не сохраняются, а сбрасываются на заводские настройки, и таким образом становится невозможным поменять настройки сети с автоматического получения адресов от роутера. Одна из распространённых причин для этого — это неправильное удаление антивируса, имеющего функции брандмауера.

Что нужно сделать:
- Сбросьте стек протоколов TCP/IP до заводских настроек (выше в статье указывалось, как это сделать).
- Перезагрузитесь.
Если это не помогло, то сделайте следующее:

После этого проблема должна быть решена.
Что делать, если возникают проблемы с сетевой картой?
Многие подключаемые сетевые адаптеры, из-за их уязвимости к электричеству, могут на некоторое время выходить из строя в периоды сильной грозы, или перебоев электроэнергии в здании. В большинстве случаев трудности проявляются в ситуациях с проводным оборудованием, так как многоэтажные дома имеют длинные кабельные трассы, прокладываемые поставщиками интернета не в совсем предназначенных для этого местах, по соседству с телефонными и телевизионными кабелями и проводами высокого напряжения. Высокая влажность, сырость и низкая температура в данной области — всё это крайне отрицательно влияет на изоляцию проводов, поэтому в них появляются пробои.

Иногда также, в более редких случаях, поломки возникают из-за чрезвычайных ситуаций вроде крупной грозы. Сетевые адаптеры довольно часто выгорают, либо пользователи начинают испытывать затруднения с входом в сеть. При этом оборудование будет функционировать, но подключение к интернету в такие периоды может отсутствовать.
К сожалению, данная проблема решается лишь покупкой другой модели сетевого адаптера. Для настольного компьютера соответствует стандарт PCI, для ноутбука - USB и PCMCIA.

Также не рекомендуется включать сетевой кабель в роутер, а после этого подключать к нему компьютер, ведь даже если роутер сломается, то его замена обойдётся сравнительно недорого, по сравнению с заменой встроенной в компьютер сетевой карты (а то и всей материнской платы).
Windows 7 не видит сетевой адаптер

Когда интегрированное сетевое оборудование не показывается ни в окне «Сетевых подключений», ни в «Диспетчере устройств», и даже не отражается в разделе «Неизвестных устройств» (что объяснялось бы отсутствием драйверов), то вероятнее всего с ним что-то не в порядке физически. Вполне возможно, что на плате сетевой карты перегорели какие-то транзисторы, или отлетел чип - в таком случае целесообразнее купить новую карту.
Видео — Как настроить проводную сетевую карту на Windows 7
Сетевой адаптер (также называется сетевая карта) – это устройство, без которого невозможно установить подключение ко всемирной сети. В некоторых случаях его отключение и повторное включение помогает решить проблемы со связью. К компьютеру могут быть подсоединены многие сетевые карты, с различными сетевыми соединениями. Однако обычному пользователю это зачастую не нужно. Данная статья рассчитана на владельцев Windows 7, но будет полезна практически для каждой операционной системы Win-линейки.
Чтобы включить сетевой адаптер в Win 7, нажмите кнопку «Пуск», найдите справа пункт «Компьютер», нажмите на него правой кнопкой мыши, вызывая контекстное меню. В нем выбирайте строку «Свойства», нажимая на нее один раз. В появившемся окне «Система» панели управления найдите слева вкладку «Диспетчер устройств» и зайдите в нее. Откроется список, похожий на скриншот ниже. Ищем в нем пункт «Сетевые адаптеры», нажимаем один раз, получая выпадающий список. Если в списке нет подпунктов, или вы вообще не можете найти пункт под названием «Сетевые адаптеры», возможно, сетевая карта не включена физически или неисправна. Что делать в таком случае? Чуть ниже мы приведем несколько советов и способов решения (смотрим пункт 6). Продолжаем настройку. Прикрепленный выше скриншот иллюстрирует, как выглядят включенные и работающие сетевые адаптеры. Если же на одном из них изображена стрелка (значок обведен красным) – карту как раз необходимо включить. Для этого нажмите на изображении правой кнопкой мыши и выбирайте в контекстном меню «Задействовать». Стрелка должна исчезнуть, а сетевой адаптер – заработать.





Причин отсутствия подключения к сети может быть много, они не ограничиваются неисправностью сетевой карты. Если после прочтения данного руководства у вас все еще остались вопросы, задавайте их в комментариях или обратитесь к технической поддержке вашего интернет-провайдера.