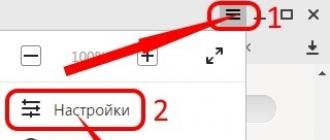Не для кого не секрет, что в наше время личная информация с каждым днём всё больше приобретает статус общественного достояния! Иногда и нам простым пользователям требуется узнать ту или иную информацию. Обычно это личные переписки или пароли доступа…
Данный материал познакомит вас с интересной возможностью получения данных другого пользователя. Единственным условием для осуществления просмотра, является прямой доступ к компьютеру объекта!
Благодаря такой программе как Puntoswitcher, мы сможем практически легально увидеть всю вводимую информацию с клавиатуры пользователя. О этой программе мы уже упоминали в прошлой статье о автоматическом переключении раскладки клавиатуры .
Подготовка
- Скачайте и установите программу Puntoswitcher на компьютер пользователя.
- После установки программы запустите её, она отобразится в области уведомлений.
- Правой кнопкой мыши нажмите на значок программы в трее, и выберите пункт «Дополнительно», а в контекстном меню первый пункт «Вести дневник».
- После вновь правой кнопкой мыши нажмём на значок программы и отключим звуковые эффекты в соответствующем пункте.


- Снова активируем меню Puntoswitcher и выберим первый пункт «Настройки».
- Оставляем раздел «Общие» и снимаем все галочки в списке по центру, кроме первого пункта, как показано на рисунке ниже.


- После сохраним настройки, нажатием кнопки «Применить».
Проверка
- После внесения настроек самое время проверить работоспособность программы на практике. Для этого я открыл сайт ВКонтакте через браузер и ввёл данные для входа на сайт, смотрите на рисунке ниже.


- Отлично, после этого завершим проверку, открыв дневник Puntoswitcher . И как мы видим всё что я ввёл в строки формы входа отобразилось у нас в дневнике, даже указана дата и программа в которой введены символы!


Вместо послесловия
Ну вот всё что нам потребуется для реализации личной слежки за пользователем
– это достаточное время и программа Puntoswitcher. Благодаря нехитрым настройкам можно сделать так что присутствие программы не будет заметно, а вся вводимая информация с клавиатуры будет отражена в дневнике
. После чтобы получить доступ к программе можно зайти по пути «ПУСК – Программы – Яндекс — Puntoswitcher ».
Примечание!
Не допустите, чтобы остались ярлыки программы Puntoswitcher на рабочем столе или панели задач!
Все программы, ссылки на которые я разместил здесь, являются свободно распространяемым бесплатным ПО, этические же, и правовые, последствия его использования - целиком на вашей совести.
Большинством антивирусов данные программы определяются как вредоносные, в связи с их специфическим поведением, поэтому, перед применением необходимо добавить их в исключения антивируса (или отключить антивирус вообще). Благодаря этой страничке, мой сайт на какое-то время попал в список небезопасных по версии Symantec. Хорошо, что поисковые системы с ним не согласны. Что поделаешь, были времена, когда утилиты пакета тоже приравнивались к вирусам, а сегодня они доступны для скачивания с официального сайта Microsoft. Вирусов здесь НЕТ. Если при открытии архива запрашивается пароль, используйте - novirus
Скачать (менее 40 кб, архив закрыт паролем novirus )
SniffPass выполняет прослушивание трафика на выбранном сетевом интерфейсе, и перехватывает пароли, отображая их в основном окне программы. Возможен перехват паролей для протоколов POP3, IMAP4, SMTP, FTP, HTTP (basic authentication passwords). Может применяться для восстановления забытых паролей к почте, FTP-ресурсам и сайтам.
Asterisk Logger v1.02 (astlog.exe) Скачать (менее 26 кб, архив закрыт паролем novirus )
WebBrowserPassView - единая утилита для восстановления паролей запомненных в обозревателях Интернета Internet Explorer (Version 4.0 - 9.0), Mozilla Firefox (все версии), Google Chrome, и Opera. Утилита позволяет восстановить забытые пароли к сайтам, включая популярные Vkontakte.ru (vk.com) Odnoklassniki, Facebook, Yahoo, Google, GMail, в тех случаях, когда пароль был запомнен самим обозревателем. Восстановленные пароли можно сохранить в формате text/html/csv/xml при использовании пункта меню "Save Selected Items" (Комбинация клавиш Ctrl+S).

В перспективе данная программа вполне может стать заменой всего семейства утилит для восстановления паролей в обозревателях. От версии к версии WebBrowserPssview приобретает всё большую функциональность и возможности.
MessenPass v1.12 (mspass.exe) Скачать (менее 44 кб, архив закрыт паролем novirus )

Mail PassView - это небольшая утилита для восстановления паролей и некоторых других данных учетных записей, сохранявшихся в следующем клиентском программном обеспечении:
Protected Storage PassView v1.63 (pspv.exe) Скачать (менее 34 кб, архив закрыт паролем novirus )
Позволяет получить пароли, запомненные в разделе реестра HKEY_LOCAL_MACHINE\Security\Policy\Secrets
Данный раздел может содержать пароли удаленного доступа (VPN-подключений), пароль для автоматического входа в систему (Autologon) и некоторые другие системные ключи и пароли. Может использоваться без инсталляции в среде Windows 2000/XP/Vista/7 . Позволяет получить пароли из среды другой операционной системы Windows, с помощью меню "File" - "Advanced Options" или с помощью ключа /external в командной строке:
LSASecretsView.exe /external g:\windows - где g:\windows - это системный каталог ОС Windows, пароли которой будут отображаться.

Результаты работы LSASecretsView могут служить дополнительным источником информации при восстановлении утраченных паролей или ключей.
В дополнение к данному материалу - , содержащая краткий перечень программ для восстановления паролей с описанием и ссылками для скачивания актуальных версий с сайта разработчика.
Кроме программ для восстановления паролей, на сайте разработчика имеется множество бесплатных утилит в помощь системному администратору, большинство из которых объединено в удобный пакет , представляющий собой своеобразную оболочку для запуска программ, сгруппированных по категориям:

Пакет NirLuauncher не требует инсталляции и может использоваться как переносимое программное обеспечение, запускаемое, например, с флэшки и работающее в среде операционных систем Windows 2000/XP/Windows7/Windows8. также может использоваться в среде Windows PE и диагностических продуктов на базе Windows PE (ERD Commander). Кроме программ для восстановления паролей, в пакет входят утилиты мониторинга сети, расширения возможностей командной строки, оптимизации и исследования системы, браузеров, рабочего стола и т.п. Имеется возможность русификации пакета. Скачать можно на странице загрузки . Раздел Translation Packs содержит ссылки для скачивания файлов поддержки более десятка различных языков, в том числе и русского. В качестве приятного дополнения, имеется возможность добавления в среду оболочки Nirlauncher"а, пакетов Sysinternals Suite, Joeware Free Tools и бесплатных программ от Piriform (CCleaner, Defraggler, Recuva, Speccy).
Программа для сброса пароля Windows 7. Довольно часто случается так, что установив пароль к учетной записи, пользователь забывает необходимую ему информацию. Кажется, что эта проблема не решаема, ведь как можно работать с компьютером, не имея доступу к нему.
Как правило, большинство людей обращаются в сервисные центры или же переустанавливают операционную систему. Хотя первый способ решения проблемы несет за собой денежные затраты, но все же, он более безопасный, так как в результате замены системы, можно потерять важную информацию. Тем не менее, можно обойтись и без этих кардинальных методов.
Существует несколько способов, с помощью которых можно осуществить сброс пароля windows 7:
1) с помощью внесения изменений в реестр;
2) используя подмену системных файлов. Это способ не рекомендуется, особо, если делать это будут неопытные пользователи.
3) с помощью программы для сброса паролей.
Наиболее распространенным и наиболее эффективным является последний способ.
Программа для сброса пароля windows 7: особенности использования
Для начала работы, необходимо, чтобы программа для сброса пароля windows 7 была скачана на компьютер. Сделать это можно даже в том случае, когда операционная система находится в режиме офлайн.
Первое, что нужно сделать после этого – создать загрузочный диск. Этот процесс достаточно не сложный. Распаковав скачанную программу, пользователь получает ISO образ. Далее вставляет дисковод и выбираем команду «Запись диска с образа». В результате, на диске появляется несколько файлов.
Кроме диска для работы можно использовать флэшку.
Как создать загрузочную флэшку?
Сбросить пароль с операционной системы с помощью флешки несколько труднее. В первую очередь, нужно распаковать скачанный архив с программой в корневую папку флэшки. Если на сменном носителе имеются какая-либо другая информация, это не имеет никакого значения.
Теперь преступим к процессу превращения обычной флэшки в загрузочную. Открываем командую строку. Для этого это можно использовать сочетание клавиш Win+R, прописываем команду F:syslinux.exe –ma F.
В место F указываем букву раздела со сменным носителем. Нажимаем клавишу «Enter». Если после этого не появилось окно, оповещающее об ошибке, действия выполнены правильно, и можно переходить к следующему этапу. В противоположном случае нужно будет повторить действия заново.
Завершительный этап действий
Когда был создан загрузочный носитель, нужно загрузить имеющиеся на нем папки на компьютер. Для этого, нужно войти в POST BIOS и нажать клавишу F8. В результате, перед пользователем появится окошко, в котором нужно указать используемый загрузочный носитель.
В некоторых моделях компьютера возможны другие комбинации клавиш, поэтому, перед началом работы нужно ознакомиться с инструкцией к оборудованию.
Когда программа для сброса пароля windows 7 загрузилась, нужно выбрать раздел с установленной операционной системой и следуем дальнейшим указаниям программы. Как правило, для работы утилиты, достаточно время от времени нажимать клавишу Enter.
В том случае, когда появилась необходимости внести те или иные изменения, необходимо завершить работу Windows. Когда работа программы окончена, пользователь получает доступ к данным.
Утилита может предложить вспомнить пароль. Это делать не рекомендуется, так, как забыв старый пароль, и введя в стоку неправильные данные, можно свести всю проделанную работу насмарку.
Таким образом, можно не переживать о том, что в случае утери информации о пароле, доступ к компьютеру и всей имеющейся на нем информации, будет ограничен навсегда.
Пароль - важнейший инструмент, обеспечивающий защиту данных пользователя от просмотра и использования третьими лицами. Однако так и невыученный пароль может обернуться и против самого пользователя. И если, например, пароль от аккаунта любого веб-сайта восстановить не составит проблем, то с получением доступа к учетной записи Windows уже могут возникнуть вопросы. Но решение есть, и это утилита Windows Password Recovery.

На самом деле довольно многие пользователи попадают в такую ситуацию, как утеря пароля от учетной записи для входа в Windows. В большинстве случаев пользователи прибегают к полной переустановке операционной системы, чего можно избежать, если использовать для восстановления пароля утилиту Windows Password Recovery .
Утилита Windows Password Recovery является эффективным инструментом, позволяющим восстановить или полностью сбросить пароль, а также создать новую учетную запись администратора или полностью удалить существующую. Утилита успешно восстанавливает пароль для Windows 10 и более младших версий данной операционной системы.
Ход восстановления пароля с утилитой Windows Password Recovery:
1. Прежде всего, утилиту понадобится установить на любой другой рабочий компьютер для того, чтобы создать загрузочный носитель.
2. Запустив утилиту, вам будет предложено создать загрузочный диск или флешку. Обратите внимание, что пробная версия программы способна создавать только загрузочный CD, а для создания загрузочной флешки потребуется уже приобретение полной версии программы.
3. Перейдите ко вкладке «Advanced Recovery» , где вам потребуется выбрать версию Windows для компьютера, на котором будет производиться восстановление пароля .
4. Вернитесь к первой вкладке. Вы увидите, что на экране появился третий пункт, позволяющий сохранить ISO-образ с утилитой на компьютер. Впоследствии вы сможете создать загрузочный диск или флешку с помощью любой другой удобной вам программы.
5. Если вы создаете загрузочный диск (в бесплатной версии) через программу Windows Password Recovery, то вам остается лишь нажать кнопку «Next» , а затем «Burn» , чтобы программа приступила к созданию загрузочного носителя.
6. Начнется ход выполнения процесса, который замет несколько минут.
7. Как только процесс записи загрузочного носителя будет завершен, на экране отобразится окно, сообщающее об успехе процедуры.

8. Теперь, вооружившись загрузочным носителем, вам потребуется подключить его к компьютеру, на котором будет выполняться восстановление пароля, а затем выполнить вход в BIOS и установить диск или флешку в качестве основного загрузочного устройства.
9. Если все было сделано правильно, на экране отобразится окно следующего вида:
10. Дождавшись окончания загрузки утилиты, на экране потребуется выбрать диск с Windows, на котором и будет осуществляться сброс пароля.
11. Выберите учетную запись, в которой будет осуществляться сброс пароля, а чуть ниже выберите подходящее действие: удаление пароля, смена пароля, удаление учетной записи администратора, создание новой учетной записи администратора.
12. В нашем примере мы меняем старый пароль на новый, поэтому, соответственно, в следующем окне программы нам потребуется дважды ввести новый пароль.
13. После завершения процедуры вам остается перезагрузить компьютер в обычном режиме. Готово!
Особенности Windows Password Recovery:
- Утилита имеет бесплатную версию, но есть один нюанс: она работает сугубо в ознакомительном режиме, не позволяя выполнять удаление и сброс пароля для Windows 8 и других версий данной ОС, а также удаление учетной записи администратора или создание новой. Для выполнения этих действий потребуется приобретение платной версии;
- Утилита работает с операционными системами Windows XP и выше;
- Утилита успешно сбрасывает и восстанавливает пароль администратора для Windows 10 и более младших версий данной ОС;
- Позволяет удалять существующую учетную запись администратора или создавать новую.
Windows Password Recovery – это эффективный инструмент как для рядовых пользователей, так и для профессионалов, которые занимаются ремонтом компьютеров. Несмотря на отсутствие поддержки русского языка, утилитой чрезвычайно просто пользоваться, в связи с чем она может быть рекомендована всем для быстрого получения доступа к заблокированному компьютеру.
Даже если вы не собираетесь собирать пароли на чужих компьютерах, такие программы как LaZagne - это очень хороший способ задуматься, как уязвима наша конфиденциальность, когда наши компьютеры не под нашим контролем: в аэропортах, когда они сдаются в багаж, в ремонтных мастерских, после продажи и т.п.
А если вы собираетесь взламывать чужие пароли, то обращу внимание, что LaZagne - это утилита командной строки, и можно придумать разные интересные варианты её скрытого использования на удалённых для вас машинах для извлечения паролей цели…
Программы для восстановления паролей
Думаю, вы уже поняли, что я буду говорить о LaZagne .
В качестве хороших альтернатив, можно вспомнить программы от : , и другие. У программ вполне говорящие названия (первая извлекает пароли из веб-браузеров, вторая - из почтовых клиентов, треть - из клиентов для обмена мгновенными сообщениями).
Это абсолютно бесплатные программы, без рекламы и мусора, у многих из них есть интерфейс командной строки, они очень нетребовательны к ресурсам. Но они работают только под Windows и у них закрыт исходный код. Если у программы закрыт исходный код, то это оставляет простор для мысли: она просто извлекает пароли, или она извлекает пароли И передаёт их кому надо…
У LaZagne открытый исходный код, программа написана на Python 2, т.е. если вы знаете, как настроить среду выполнения Python и установите необходимые зависимости, то сможете запускать прямо исходные скрипты (как это делается на Linux). Для тех, кто это не умеет / не хочет разбираться, собраны исполнимые файлы, которые также содержат все необходимые зависимости.
Кстати про Linux. Версия для этой ОС отличается от версии под Windows тем, что поддерживает меньшее количество программ, для которых умеет восстанавливать пароли.
Кстати: кто знает другие подобные функциональные программы с открытым исходным кодом - пишите о них в комментариях, будет интересно их посмотреть.
Инструкция по использованию LaZagne в Windows
Программа весьма проста в использовании. Если вы хотите воспользоваться готовым исполнимым файлом, то перейдите на страницу релизов: https://github.com/AlessandroZ/LaZagne/releases и выберите последнюю версию для Windows (файл Windows.zip ).
Разархивируйте скаченный файл. Откройте командную строку в Windows (Win+x ) и выберите там «Командная строка » или «Командная строка (администратор) ». По идее, как это описано в официальной документации, при запуске программы от администратора, она должна находить пароли для всех пользователей, плюс пароль для Wi-Fi. У меня напротив, в командной строке от имени администратора программа совсем не работает (ничего не находит). Возможно, нужно запускать другим образом, например:
C:\> runas /user:
C:\> runas /user:
Но у меня это также не получилось (поскольку учётная запись у меня без пароля, а для такого запуска она должна быть с паролем). Я не стал с этим особо разбираться, а просто запустил в командной строке от обычного пользователя. Давайте сразу перейдём к тому месту, где у меня заработало)))
В открывшееся окно командной строки можно перетащить исполнимый файл (чтобы не набирать его расположение руками). Через пробел допишите all , чтобы получилось примерно так:
Вот мой результат:
LaZagne.exe all -oN
Файл сохраняется не относительно расположения запущенной программы, а относительно текущей рабочей директории (ту, которую видно в приглашении командной строки). Например, в моём случае это C:\Users\Alex\, значит файл с найденными паролями сохранён в C:\Users\Alex\results\
Ещё можно использовать опцию -oJ для сохранения в формате Json или опцию -oA - для сохранения сразу в двух форматах. Кстати, у меня, в Json сохраняет нормально, а при выборе сохранения в виде обычного текста, сохраняются всего несколько паролей.
Если у вас тоже с этим проблемы, то можно воспользоваться банальным перенаправлением вывода:
LaZagne.exe all > logons.txt
Если хотите искать пароли только для браузеров:
LaZagne.exe browsers
Можно даже запустить поиск только для определённых браузеров, например, для Firefox’а:
LaZagne.exe browsers -f
Полный список доступных опций и поддерживаемое ПО смотрите в справке по программе.
Заключение
Программа LaZagne очень проста в использовании и весьма хорошо справляется с задачей по поиску паролей в компьютере. Программа продолжает активно развиваться и регулярно добавляются новые скрипты, которые позволяют искать и восстанавливать пароли для ещё большего количества программ.
Вы можете в некоторой степени обезопасить себя от этой программы, если, например, будете использовать мастер пароль для браузеров (которые это поддерживают).
О таких программах всегда следует помнить, если пользуетесь компьютерами общего пользования (например, в Интернет-кафе) или ваш компьютер хотя бы на некоторое время выпадает из вашего владения (при сдаче в багаж, сдаче в ремонт, продаже).
При продаже не стоит надеяться на простое удаление или форматирование жёсткого диска. Криминалистические инструменты (вроде Autopsy), способны восстанавливать данные. Кстати, Autopsy в дополнение к паролям, сможет показать историю, кукиз веб-браузеров, посещённые сайты, информацию о времени пользования компьютера (формируемую по многим фактором) и ещё об очень многом.