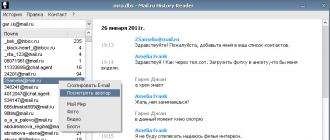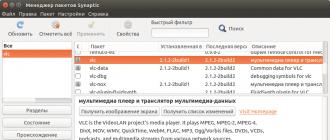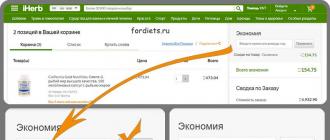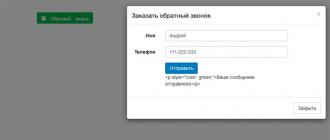По умолчанию во всех редакциях Windows 10 присутствует браузер Edge. Его можно использовать, настроить или удалить с компьютера.
Нововведения Microsoft Edge
Во всех предыдущих версиях Windows по умолчанию присутствовал браузер Internet Explorer разных версий. Но в Windows 10 на смену ему пришёл более совершенный Microsoft Edge. Он имеет следующие преимущества, в отличие от своих предшественников:
- новый движок EdgeHTML и интерпретатор JS - Chakra;
- поддержка стилуса, позволяющая рисовать на экране и быстро делиться полученным изображением;
- поддержка голосового помощника (только в тех странах, где поддерживается сам голосовой помощник);
- возможность устанавливать расширения, увеличивающие количество функций браузера;
- поддержка авторизации при помощи биометрической аутентификации;
- возможность запуска PDF-файлов прямо в браузере;
- режим чтения, убирающий со страницы всё лишнее.
В Edge был радикально переработан дизайн. Его упростили и оформили по современным стандартам. В Edge сохранились и добавились функции, которые можно встретить во всех популярных браузерах: сохранение закладок, настройка интерфейса, сохранение паролей, масштабирование и т.п.
Microsoft Edge внешне отличается от своих предшественников
Запуск браузера
Если браузер не был удалён или повреждён, то запустить его можно из панели быстрого доступа, нажав на иконку в виде буквы E в нижнем левом углу.
Откройте Microsoft Edge, нажав на иконку в виде буквы Е в панели быстрого доступа
Также браузер отыщется через системную поисковую строку, если набрать слово Egde.
Запустить Microsoft Edge можно также через системную поисковую строку
Браузер перестал запускаться или тормозит
Перестать запускаться Edge может в следующих случаях:
- оперативной памяти недостаточно, чтобы его запустить;
- программные файлы повреждены;
- кэш браузера переполнен.
Во-первых, закройте все приложения, а лучше сразу перезагрузите устройство, чтобы оперативная память освободилась. Во-вторых, для устранения второй и третьей причины воспользуйтесь нижеописанными инструкциями.
Перезагрузите компьютер, чтобы освободить оперативную память
Зависать браузер может по тем же причинам, которые не дают ему запуститься. Если вы столкнулись с такой проблемой, то также перезагрузите компьютер, а после воспользуйтесь нижеописанными инструкциями. Но сначала удостоверьтесь в том, что провисания случаются не из-за нестабильного соединения с интернетом.
Очищение кэша
Этот способ подойдёт, если есть возможность запустить браузер. В противном случае сначала сбросьте файлы браузера, используя следующую инструкцию.
- Откройте Edge, разверните меню и перейдите к параметрам браузера.
Откройте браузер и перейдите к его параметрам
- Найдите блок «Очистить данные браузера» и перейдите к выбору файлов.
Нажмите на кнопку «Выберите, что нужно очистить»
- Отметьте все разделы, кроме пунктов «Пароли» и «Данные формы», если не хотите вводить все личные данные для авторизаций на сайтах заново.
Но если хотите, можете очистить все. После окончания процесса перезапустите браузер и проверьте, пропала ли проблема.
Укажите, какие файлы нужно удалить
- Если очистка стандартными методами не помогла, скачайте бесплатную программу CCleaner, запустите её и перейдите к блоку «Очистка». Найдите в списке очищаемых приложений Edge и установите все галочки, после чего начните процедуру удаления.
Отметьте, какие файлы нужно удалить, и запустите процедуру
Видео: как очистить и отключить кэш в Microsoft Edge
Сброс браузера
Нижеописанные действия помогут вам сбросить файлы браузера до значения по умолчанию, и, скорее всего, это решит проблему:
- Разверните «Проводник», перейдите по пути C:\Users\Имя_учетной_записи\AppData\Local\Packages и удалите папку Microsoft.MicrosoftEdge_8wekyb3d8bbwe. Рекомендуется перед удалением скопировать её куда-нибудь в другое место, чтобы потом иметь возможность восстановить.
Скопируйте папку перед удалением, чтобы была возможность её восстановления
- Закройте «Проводник» и через системную поисковую строку откройте PowerShell от имени администратора.
Найдите в меню «Пуск» Windows PowerShell и запустите его от имени администратора
- Выполните в развернувшемся окне последовательно две команды:

Вышеописанные действия сбросят Egde до параметров по умолчанию, поэтому проблем с его работой возникнуть не должно.
Создание нового аккаунта
Ещё один способ, позволяющий восстановить доступ к стандартному браузеру без переустановки системы, - создание новой учётной записи.
- Разверните параметры системы.
Откройте параметры системы
- Выберите раздел «Учётные записи».
Откройте раздел «Учётные записи»
- Пройдите процесс регистрации новой учётной записи. Все нужные данные можно будет перенести из имеющегося аккаунта в новый.
Пройдите процесс регистрации новой учётной записи
Видео: как создать новую учётную запись в Windows 10
Что делать, если ничего не помогло
Если ни один из вышеперечисленных способов не помог решить проблему с браузером, остаётся два выхода: переустановить систему или найти альтернативу. Второй вариант намного лучше, так как существует много бесплатных браузеров, во многом превосходящих Edge. Например, начните пользоваться Google Chrome или браузером от компании «Яндекс».
Основные настройки и возможности
Если вы решили начать работать с Microsoft Edge, то в первую очередь вам надо узнать о его основных настройках и функциях, позволяющих персонализировать и изменить браузер под каждого пользователя индивидуально.
Изменение масштаба
В меню браузера есть строка с процентами. Она показывает, в каком масштабе отображается открытая страница. Для каждой вкладки масштаб устанавливается отдельно. Если вам нужно разглядеть какой-то маленький объект на странице, увеличьте масштаб, если монитор слишком мал, чтобы всё уместить, уменьшите размер страницы.
Изменяйте масштаб страницы в Microsoft Edge на своё усмотрение
Установка дополнений
В Edge появилась возможность установить дополнения, которые привнесут новые функции в браузер.

Видео: как добавить расширение в Microsoft Edge
Работа с закладками и историей
Чтобы сделать закладку в Microsoft Edge:

Видео: как добавить сайт в «Избранное» и отобразить «Панель избранного» в Microsoft Edge
Режим чтения
Переход в режим чтения и выход из него осуществляется с помощью кнопки в виде раскрытой книги. Если войти в режим чтения, то все блоки, не содержащие текста, со страницы пропадут.
Режим чтения в Microsoft Edge убирает всё лишнее со страницы, оставляя лишь текст
Быстрая отправка ссылки
Предоставьте приложению общий доступ для возможности отправлять ссылку на определённый сайт
Создание пометки
Видео: как создать веб-заметку в Microsoft Edge
Функция inPrivate
В меню браузера можно найти функцию «Новое окно inPrivate».
С помощью функции inPrivate открывается новая вкладка, действия в которой не будут сохраняться. То есть в памяти браузера не останется упоминаний того, что пользователь заходил на сайт, открытый в этом режиме. Кэш, история и cookie-файлы не сохранятся.
Откройте страницу в режиме inPrivate, если не хотите, чтобы в памяти браузера остались упоминания о том, что вы заходили на сайт
Горячие клавиши в Microsoft Edge
Горячие клавиши позволят более эффективно просматривать страницы в браузере Microsoft Edge.
Таблица: горячие клавиши для Microsoft Edge
| Клавиши | Действие |
|---|---|
| Alt + F4 | Закрыть текущее активное окно |
| Alt + D | Перейти к адресной строке |
| Alt + J |
Новый браузер Microsoft Edge, представленный в Windows 10 и развивающийся от версии к версии - отличный вариант браузера для многих пользователей (см. Обзор браузера Microsoft Edge), однако выполнение некоторых привычных задач, в частности импорта и особенно экспорта закладок, может вызывать проблемы.
Как импортировать закладки
Для того, чтобы импортировать закладки из другого браузера в Microsoft Edge, достаточно нажать по кнопке настроек справа вверху, выбрать пункт «Параметры», а затем - «Просмотр параметров избранного».
Второй способ зайти в параметры закладок - нажать по кнопке содержимого (с изображением трех строк), затем выбрать «Избранное» (звездочка) и нажать «Параметры».

В параметрах вы увидите раздел «Импорт избранного». Если ваш браузер представлен в списке, просто отметьте его и нажмите «Импортировать». После чего закладки, с сохранением структуры папок, будут импортированы в Edge.

Что делать, если браузер в списке отсутствует или же ваши закладки хранятся в отдельном файле, ранее экспортированном из какого-либо иного браузера? В первом случае сначала используйте средства своего браузера для экспорта закладок в файл, после чего действия будут одинаковыми для обоих случаев.
Microsoft Edge по какой-то причине не поддерживает импорта закладок из файлов, однако можно поступить следующим образом:
Импортируйте ваш файл закладок в какой-либо браузер, поддерживаемый для импорта в Edge. Идеальный кандидат, в котором работает импорт закладок из файлов - Internet Explorer (он есть на вашем компьютере, даже если вы не видите иконки на панели задач - просто запустите его, введя Internet Explorer в поиск панели задач или через Пуск - Стандартные Windows). Где находится импорт в IE показано на скриншоте ниже.  После этого, импортируйте закладки (в нашем примере из Internet Explorer) в Microsoft Edge стандартным способом, как это было описано выше.
После этого, импортируйте закладки (в нашем примере из Internet Explorer) в Microsoft Edge стандартным способом, как это было описано выше.
Как видите, импортировать закладки не так уж и сложно, а вот с экспортом дела обстоят иначе.
Как экспортировать закладки из Microsoft Edge
Responsive2{width:300px;height:300px}@media(min-width: 500px){.responsive2{width:336px;height:280px}}
В Edge не предусмотрено средств для того, чтобы сохранить закладки в файл или как-то иначе экспортировать их. Более того, даже после появления поддержки расширений этим браузером, среди доступных расширений не появилось ничего, что бы упрощало задачу (во всяком случае, на момент написания этой статьи).
Немного теории: начиная с версии Windows 10 1511 закладки Edge перестали храниться в виде ярлыков в папке, теперь они хранятся в одном файле базы данных spartan. edb, находящемся в C:\ Users\ имя_пользователя\ AppData\ Local\ Packages\ Microsoft. MicrosoftEdge_8wekyb3d8bbwe\ AC\ MicrosoftEdge\ User\ Default\ DataStore\ Data\ nouser1\ 120712-0049\ DBStore\
Есть несколько способов, позволяющих экспортировать закладки из Microsoft Edge.
Первый из них - использовать браузер, который имеет возможность импорта из Edge. На сегодняшний момент времени это точно умеют:

При желании, после импорта избранного одним из браузеров, вы можете сохранить закладки Microsoft Edge в файл уже средствами этого браузера.
Второй способ экспорта закладок Microsoft Edge - сторонняя бесплатная утилита EdgeManage (ранее - Export Edge Favorites), доступная для загрузки на сайте разработчика Http://www. emmet-gray. com/Articles/EdgeManage. html
Если же у вас остаются вопросы, касающиеся «Избранного» в Microsoft Edge - задавайте их в комментариях, постараюсь ответить.
Недавно я написал ряд заметок, так или иначе касавшихся работе с букмарклетами в браузерах, и почти в каждой упомянул о какой-то проблеме с IE, высказывая надежду, что придёт MS Edge и всё исправит.
Поэтому не смог пропустить появление виртуальных машин с Windows 10 и решил проверить, как теперь обстоят дела с коллекцией досадного опыта.
На машине оказалась версия MS Edge 11.00.10240.16397 от 7.22.2015 (по версии файла), она же 20.10240.16384.0 (по информации в настройках браузера)…
Началось всё неплохо. Наконец-то реализована поддержка XPath (document.evaluate). Добавлена команда insertText в Document.execCommand() - хорошее подспорье для автоматизации работы с Rich Editor-ами. Чуть полегчало с XMLHttpRequest: по умолчанию в Edge разрешены сторонние куки, и теперь можно не биться мучительно над причиной того, почему XMLHttpRequest.withCredentials не работает в кроссдоменных запросах. Пропала странная ошибка Источник null не найден в заголовке Access-Control-Allow-Origin при переадресациях в CORS, теперь второй запрос Edge отсылает формально c таким же Origin , какой раньше держал в уме, - null .
Дальше пришлось немножко расстроиться: всё ещё не реализованы использованные мною свойства navigator.languages и XMLHttpRequest.responseURL . Ещё печальнее стало, когда обнаружилось, что localStorage всё ещё недоступен для локальных страниц.
Покряхтев, привыкая к новым инструментам разработчика (их теперь открепили, но при этом они всё равно относятся к странице, для которой их первоначально вызвали, так что иногда приходится путаться в нескольких отдельных консолях или деревьях DOM для разных страниц, при том что и само по себе это не очень удобно для наблюдения, когда одно окно закрывает другое), я приступил к главному: к тому, как реализована работа с букмарклетами в MS Edge.
И тут началось невообразимое. Я будто стал получать удар за ударом по морде, только и успевая восклицать «за что?!». Судите сами.
1. В IE 11 можно было добавить текущую страницу в закладки или нажав на кнопку, или перетащив адрес за иконку в начале адресной строки - туда, куда удобно. В Edge осталась только кнопка.
2. В IE11 можно было сразу добавить в закладки любую ссылку - или перетаскивая её в Избранное, или вызывая команду в контекстном меню. В Edge ссылку вообще никак нельзя добавить в закладки - её нужно сначала открыть, а потом нажать на кнопку.
3. В IE11 можно было переименовать закладку прямо из контекстного меню панели. В Edge это можно сделать только в специальном окошке, на вкладке избранного (о редактировании же самого URL помышлять мы и раньше не смели).
5. Наконец, в IE11 можно было перетаскивать на панель избранного букмарклеты. В Edge теперь вообще не осталось простого средства создать букмарклет: ведь, в отличие от обычного адреса, его нельзя открыть как страницу, вместо этого запускается поиск строки с его кодом.
6. Остаются лишь операции с файловой системой. Но и тут вместо облегчения нас ждут суровые испытания. В этой статье я описывал формат и особенности создания/хранения букмарклетов в IE11. В Edge формат остался точно таким же, но добавились дополнительные трудности, чтобы жизнь малиной не казалась.
А. В IE11 можно было создавать сколько угодно файлов-закладок или букмарклетов в папке, скажем, c:\Users\[имя пользователя]\Favorites\Links\ - IE их всех подхватывал при перезагрузке и «удочерял», если мы не накосячили с форматом. Теперь Edge не признаёт своими никакие файлы в папке C:\Users\[имя пользователя]\AppData\Local\Packages\Microsoft.MicrosoftEdge_[абракадабра]\AC\MicrosoftEdge\User\Default\Favorites\Links (о, прекрасный новый адрес!), если он не создавал их там сам. Теперь метод создания букмарклета выглядит так: вы открываете в браузере любую страницу, жмёте кнопку создания временной закладки, закрываете браузер, переходите в папку C:\Users\[имя пользователя]\AppData\Local\Packages\Microsoft.MicrosoftEdge_[абракадабра]\AC\MicrosoftEdge\User\Default\Favorites\Links , а дальше на выбор: или вызываете свойства файла и подменяете адрес нужным вам кодом, или открываете файл.url в блокноте и вручную правите/полностью заменяете его.
Б. Если вы допустите косяк в одном файле закладки, вероятнее всего не будет загружено всё Избранное.
В. В Edge сократился лимит на размер URL и тем самым на размер кода букмарклета - более чем в два раза по сравнению с IE11: с 5119 до 2083 символов. Так что теперь описанные в упомянутой заметке ключи URL и ExtendedURL должны быть одинаковы по размеру и содержимому, как это ни по-дурацки звучит и выглядит. Зато пропал баг с завершающим пробелом в ключе URL , но это уже ничуть не утешает.
Честно говоря, даже багрепорты строчить в Microsoft уже нет никакого желания. То, что в Firefox или Chrome уже много лет реализовано легко, просто, свободно и без всяких ограничений, в IE становиться всё неудобнее и ограниченнее. При том, что это сфера или базовых действий при сёрфинге, или ключевых инструментов для облегчения жизни опытных пользователей.
Возможно, для программистов количество наконец-то реализованных стандартов перевесит всё остальное, но программисты ведь всё равно пишут для конечного пользователя…
Каким-то не таким получается начало новой жизни у нашего гадкого утёнка. Вместо лебедя он начинает превращаться в маленького сварливого дракона.
В Microsoft Edge нет возможности для массового удаления закладок браузера, но вы можете очистить все закладки, удалив файл spartan.edb в папке расположения Эджа в вашем профиле пользователя. Вот как сделать это.
Удалить все Избранное в Edge
Закройте Microsoft Edge, откройте Проводник и вставьте следующий путь к папке в адресной строке и нажмите клавишу Enter:
%LocalAppData%\Packages\Microsoft.MicrosoftEdge_8wekyb3d8bbwe\AC\MicrosoftEdge\User\Default
В открывшейся окне необходимо удалить или переименовать две папки, а именно "DataStore" и "Favorites".
Папка DataStore содержит spartan.edb файл базы данных, в котором хранятся все ваши закладки. В папке "Favorites " хранятся отдельные файлы.url для панели избранного Edge.
Обновите кэш
Теперь откройте Edge, не удивляйтесь, если закладки все еще отображаться в панели избранного. Они будут по-прежнему отображаться в избранном, поскольку они кэшируемые, за это отвечает раздел реестра:
HKEY_CURRENT_USER\Software\Classes\Local Settings\Software\Microsoft\Windows\CurrentVersion\AppContainer\Storage\microsoft.microsoftedge_8wekyb3d8bbwe\MicrosoftEdge\FavOrder\FavBarCache

Все, что вам нужно сделать, это нажать на кнопку концентратора (Избранное, список чтения, журнал, загрузки) один раз, а затем закрыть браузер Edge. Снова откройте Edge и вы увидите пустую панель избранного.
Новый браузер Microsoft Edge, представленный в Windows 10 и развивающийся от версии к версии - отличный вариант браузера для многих пользователей (см. ), однако выполнение некоторых привычных задач, в частности импорта и особенно экспорта закладок, может вызывать проблемы.
В Edge не предусмотрено средств для того, чтобы сохранить закладки в файл или как-то иначе экспортировать их. Более того, даже после появления поддержки расширений этим браузером, среди доступных расширений не появилось ничего, что бы упрощало задачу (во всяком случае, на момент написания этой статьи).
Немного теории: начиная с версии Windows 10 1511 закладки Edge перестали храниться в виде ярлыков в папке, теперь они хранятся в одном файле базы данных spartan.edb, находящемся в C:\ Users\ имя_пользователя\ AppData\ Local\ Packages\ Microsoft.MicrosoftEdge_8wekyb3d8bbwe\ AC\ MicrosoftEdge\ User\ Default\ DataStore\ Data\ nouser1\ 120712-0049\ DBStore\
Есть несколько способов, позволяющих экспортировать закладки из Microsoft Edge.
Первый из них - использовать браузер, который имеет возможность импорта из Edge. На сегодняшний момент времени это точно умеют:

При желании, после импорта избранного одним из браузеров, вы можете сохранить закладки Microsoft Edge в файл уже средствами этого браузера.
Второй способ экспорта закладок Microsoft Edge - сторонняя бесплатная утилита EdgeManage (ранее - Export Edge Favorites), доступная для загрузки на сайте разработчика http://www.emmet-gray.com/Articles/EdgeManage.html
Утилита позволяет не только экспортировать закладки Edge в файл html для использования в других браузерах, но и сохранять резервные копии базы данных избранного, управлять закладками Microsoft Edge (редактировать папки, конкретные закладки, импортировать данные из других источников или добавлять их вручную, создавать ярлыки для сайтов на рабочем столе).

Примечание: по умолчанию утилита экспортирует закладки в файл с расширением.htm. При этом, при импорте закладок в Google Chrome (а возможно и других браузеров на базе Chromium), диалоговое окно «Открыть» не отображает файлов.htm, только.html. Потому рекомендую сохранять экспортированные закладки со вторым вариантом расширения.
На текущий момент времени (октябрь 2016) утилита полностью работоспособна, чиста от потенциально нежелательного ПО и ее можно рекомендовать к использованию. Но на всякий случай проверяйте загружаемые программы на virustotal.com ().
Если же у вас остаются вопросы, касающиеся «Избранного» в Microsoft Edge - задавайте их в комментариях, постараюсь ответить.