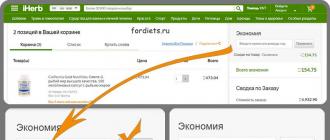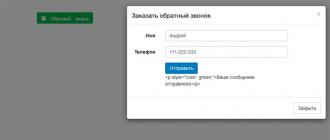Многие пользователи задаются вопросом — как распечатать с телефона на принтер? Благодаря удобному сервису Google Cloud Print, вы можете быстро и легко распечатать с Android телефона на принтер через Wi-Fi. Давайте посмотрим, как это сделать.
Сервис Google Cloud Print
Одним из главных преимуществ Google Cloud Print является то, что он работает со всеми принтерами, а также многими приложениями. Используя свой Android телефон или планшет, вы можете безопасно печатать документы на принтере из любого места. Однако, сначала нужно произвести некоторые настройки.
Во-первых, чтобы распечатать с телефона на принтер, у вас должна быть поддержка Cloud Ready, то есть принтер должен быть подключен к Wi-Fi сети. Вы можете посмотреть все принтеры, которые поддерживают Cloud Ready, на официальном сайте Google . Также вам понадобится браузер Google Chrome.
Не волнуйтесь, если на вашем принтере нет поддержки Wi-Fi. В таком случае, вам нужно будет подключить его к компьютеру или ноутбуку.
Настроить телефон, чтобы распечатать на принтер
1. Многие телефоны, которые работают на Android 4.4 KitKat и новее, уже оснащены сервисом Google Cloud Print. Перейдите в раздел Настройки > Дополнительно и посмотрите, доступна ли функция печати. Если она есть, и сервис предварительно установлен, перейдите к параметрам, нажмите на «Cloud Print » (Виртуальный принтер ) и включите его.

Обратите внимание: каждый смартфон имеет свой собственный пользовательский интерфейс и прошивку, поэтому некоторые пункты меню и разделы могут немного отличаться.
2. Если вы не нашли такого раздела в своем телефона, тогда откройте магазин Google Play Store и скачайте бесплатное приложение Cloud Print (Виртуальный принтер) .

3. После того, как вы скачали и установили приложение, откройте его.

5. Страница Cloud Print не очень удобная, но процесс настройки довольно простой. Выполните необходимые настройки для вашего принтера, и в конце Google сообщит вам, что теперь вы можете распечатать с телефона на принтер.
На этом все! Используя данную инструкцию, вы можете распечатать с телефона на принтер практически любой документ: PDF, JPG, JPEG, DOCX, ODS, XLS, XLSX, PPT, ODP, TXT, DOC и XPS.
Если у вас получилось распечатать с телефона на принтер, или вы знаете другой способ сделать это, напишите в комментариях ниже.
Многие владельцы смартфонов Андроид интересуются, как распечатать с телефона на принтер изображения или документы. Это актуальный вопрос, ведь в современные моб. девайсы установлены камеры, по качеству не уступающие профессиональным. Существуют разные способы подключения гаджета к МФУ. Рассмотрим подробнее.
Владельцев девайсов на ОС Андроид волнует вопрос, как подключить телефон к принтеру. Воспользуйтесь разными способами:
- Если устройства последнего поколения, то сопрягать их лучше через WI-FI.
- Стандартное подключение через USB-провод.
- Работа с настройками
- Воспользовавшись облачными сервисами.
- Посредством установки спец. приложений.
Какую информацию можно распечатать со смартфона или планшета
Существуют различные методы подключения планшета к печатающему устройству. Если оба с беспроводной поддержкой, то для настройки кабели не понадобятся. Все, что потребуется - загрузить программу. Файл печатается дистанционно.
С помощью облачного сервиса передаются разные типы файлов:
- документ формата Word;
- фото;
- архивы.
Все актуальные ОС создаются с поддержкой беспроводной и проводной отправки информации. Сюда же включается синхронизация через облако.
Подсоединить устройство можно по-разному. Рассмотрим каждый способ подробнее.
Организация подключения через USB-кабель
Самый популярный тип разъема - микро USB. На флагманах установлен более продвинутый Type-C. Особой разницы в них нет. Последний выигрывает за счету увеличенной скорости обмена информации. Однако преимущество никак не влияет на процесс распечатки.
Процесс подключения заключается в нескольких шагах:
- Подключаем подходящий шнур к МФУ и моб.девайсу одновременно.
- О положительным подсоединении известит соответствующий сигнал, а на дисплее отобразится маркер.
- Дальнейший процесс требует предустановленной программы-проводника. Если ее нет, скачайте нужную утилиту. Она значительно упростит процедуру.
Если устройства синхронизировались, то принтер примет файлы и активирует распечатку. Если ничего не произошло, следует проверить правильность подсоединения провода. Затем перезапустить программу.
Печать при помощи wi-fi
Это самый простой и эффективный способ подключения. Печатающее устройство также должно поддерживать беспроводную технологию. Чтобы проверить совместисоть, следует со смартфона отправить запрос на принтер. Если оба девайса синхронизировались, то возможно дальнейшее подключение.
Для синхронизации требуется:
- активировать вай-фай на моб. телефоне;
- активировать связь на МФУ;
- включить поиск доступных устройств, подождать, пока требуемый гаджет будет найден;
- выбрать наименование принтера с моб. девайса;
- включить сопряжение;
- при успешном подключении запустить проводник или иную утилиту для распечатки файлов.
Этот метод универсален и комфортен из-за отсутствия проводов. Однако значительный недостаток - несовместимость девайсов. Может произойти нераспознавание устройств. В случае с USB-подключением это практически невозможно.
Работа с WPS
Метод подходит только для продвинутых владельцев. Он более сложный. Чтобы знать, как распечатать с телефона изображение, следует изучить способы настройки устройств. Присоединение осуществляется через роутер. Посредством него и будут выводиться данные на печатающее устройство. Воспользуемся инструкцией:

У роутера имеется встроенная функция поиска сетей. Обычно она расположена на дне устройства. Нажимайте на нее, пока требуемое соединение не будет получено. Если на маршрутизаторе нет нужной клавиши, то следует воспользоваться ПО моб. девайса.
Найдите Wi-fi Protection Setup. Он находится в разделе «Сеть».
Печать при помощи облачных сервисов
Данный способ возможен при условии, что принтер ультрасоверменный, со встроенной функцией - Cloud Print ready. Если данные передаются через сервис компании Microsoft, то доп. приложений и действий не требуется.
Для печатки через облако нужно:
- Доступ в интернет.
- Моб. гаджет на платформе Андроид.
- Зарегистрированный аккаунт на сайте.
Этот метод очень удачен, т. к. предполагает дистанционную распечатку файлов. Воспроизвести можно практически все, в том числе смс-переписку. Вы можете активировать процесс для получателя, находящегося в другом городе. Для отправки требуется, чтобы у иного лица МФУ также поддерживало данную опцию.
Если вы владелец Iphone, то без компьютера в данном случае не обойтись.
Печать с помощью Google Cloud Print
Это виртуальное печатающее устройство от корпорации Гугл. Принцип его действия заключается в следующем:
- Присоединение принтера к Гугл-аккаунту.
- Открыв Гугл Хром можно распечатать любой файл, который есть в аккаунте

Если вы хотите распечатать файл, который хранится не на аккаунте, а расположен в памяти смартфона, потребуется скачать доп. утилиту. В официального магазине Андроид найдите текст «Виртуальный принтер Гугл». Его настройка интуитивно понятна.
Печать при помощи Dropbox
Чтобы распечатать файлы через Dropbox, следует зарегистрировать аккаунт на сайте. Далее требуется установить такое же приложение в мобильный. Загружается оно из Гугл Плей.
Актуальные приложения для работы с цифровой печатью
Существует много официальных утилит, которые значительно упрощают процесс распечатки. Доступ к ПК не требуется. Некоторое ПО доступен только в платной версии, другие же - в свободном доступе. Большинство бесплатных программ перегружены рекламными объявлениями, однако их функционала вполне достаточно для решения задач.
Среди популярных утилит стоит отметить:
- Brother iPrint Scan.
- Canon Easy – PhotoPrint.
- Dell Mobile Print.
- Epson Connect.
Представленные приложения доступны только на ОС Андроид.
Если вы хотите распечатать документ или фото с телефона, не нужно скидывать эти файлы на компьютер . Перекиньте их на прямо на принтер через облачное хранилище, Google-сервисы, Bluetooth или Wi-Fi. Ещё можно использовать кабель USB, если устройства поддерживают такое подключение.
Как выполнить распечатку файла со смартфона.
Если у вас смартфон на базе Android, вам помогут Google-сервисы. Для начальной настройки нужен ПК. Потом вы будете печатать документы без него.

В некоторых смартфонах эта функция есть изначально. Её часто добавляют в новые модели. Чтобы её активировать:

AirPrint для iPhone
В iPhone тоже доступна такая функция - AirPrint. Она настраивается автоматически. Одно условие - мобильное устройство с принтером надо подключить к одной Wi-Fi-сети .

Не во всех МФУ есть Wi-Fi. AirPrint может работать и через локальную сеть. Присоедините гаджет к LAN-порту ПК. Попробуйте что-нибудь отправить на него с Айфона. Если девайс подключён к USB, ничего не получится. Он должен быть в одной сети с iPhone.
ВАЖНО. Производители не часто добавляют эту технологию в свою продукцию. Посмотрите в характеристиках печатающего устройства, работает ли оно с AirPrint. Соответствующая пометка должна быть и на его корпусе. Список поддерживаемых моделей есть на сайте Apple.
Если ваш гаджет не подходит, можно «обмануть систему». Используйте программы Printopia или AirPrint Activator. С ними просто разобраться: установить, запустить, включить. К сожалению, эти утилиты работают только под Mac OS .
Беспроводное соединение
Чтобы печатать через Wi-Fi на принтере, он должен поддерживать беспроводную сеть. У каждого устройства свой способ подключения. Подробности есть в инструкции и на сайте производителя. А вот роутер надо дополнительно настроить:
- Подключите его к ПК.
- Откройте браузер и в адресной строке напишите «192.168.0.1» или «192.168.1.1». IP может быть другим. Это зависит от модели маршрутизатора.
- Введите логин/пароль. По умолчанию это admin/admin.
- Зайдите в настройки беспроводного соединения - WPS Setup.
- Найдите параметры безопасности Protection Setup и активируйте защиту.
- Отключите фильтрацию MAC-адресов.
- В параметрах Wi-Fi или на корпусе роутера должна быть кнопка WPS. Нажмите её. Или запустите диск, который шёл в комплекте с модемом, и найдите на нём параметры беспроводной сети.
- Нажмите кнопку WPS на печатающем устройстве. Не медлите. Если вы сделаете это через две минуты или позже, девайс не подключится.
- Если не сработало, попробуйте ещё раз.
В той же сети должен быть смартфон. Зайдите в его настройки, откройте параметры беспроводного соединения и подключитесь.
Приложения для «беспроводной» печати
Чтобы печатать с телефона, подойдут те же Cloud Print и AirPrint. Но есть и другие приложения. Например, PrintShare для Android.

PrintShare работает даже с Bluetooth и USB-принтерами. Но у него есть недостаток. В бесплатной версии программы много ограничений. Чтобы ей пользоваться, придётся покупать Premium. Хотя в магазине приложений ещё много подобных утилит. Для iOS подойдут handyPrint и Printer Pro. У них тот же принцип работы. Производители печатающих устройств выпускают собственные программы для смартфонов. К примеру, Canon Print или Epson Print.
USB
- Проверьте, есть ли на телефоне порт USB Host.
- Подключите его к МФУ.
- Найдите драйверы для него.
- Или поставьте приложение USB connection Kit.
- Если сработало, смартфон «увидит» внешнее USB-устройство.
Для моделей от HP есть персональная программа - ePrint. С ней не надо ничего настраивать. Просто подключите девайсы друг к другу. Чтобы печатать через телефон на принтере, поставьте специальное приложение или воспользуйтесь встроенными функциями. Так вам не нужно будет включать компьютер, чтобы получить готовый снимок или документ.
Проще всего распечатать документ, воспользовавшись компьютером. Особенно если он подключен к принтеру при помощи USB-кабеля. Однако всё чаще мы выходим в интернет при помощи планшета или смартфона. В связи с этим регулярно возникает необходимость осуществить печать с Андроида, когда компьютер попросту выключен. Можно ли это сделать? И если да, то как?
Создатели операционной системы Android понимали, что время от времени её пользователи будут желать что-нибудь печатать. При этом чаще всего у них не будет возможности подключить принтер к планшету или смартфону напрямую. И даже если бы такая возможность была - в операционной системе попросту нет драйверов под конкретные принтеры и МФУ. Именно поэтому в Google решили разработать «облачный» сервис. Ваш принтер привязывается к нему, после чего отправить запрос на печать можно с планшета, смартфона и вообще любого другого устройства, воспользовавшись выходом в интернет. Получается, что в вашем распоряжении оказывается своеобразный сетевой принтер. Ваши первоначальные действия должны быть таковы:
Шаг 1. Зарегистрируйте свой принтер или МФУ в Google Cloud Print . Сервисом поддерживаются любые устройства, но некоторые из них будут работать только в связке с включенным компьютером. К счастью, большинство современных принтеров оснащено Wi-Fi или портом Ethernet - такие устройства могут получать данные из глобальной паутины напрямую. Итак, запустите на своём компьютере браузер Google Chrome . Если у вас его нет, то сначала потребуется его установка.
Шаг 2. Нажмите кнопку «Меню ». Она располагается в правом верхнем углу и выглядит в виде вертикального троеточия.
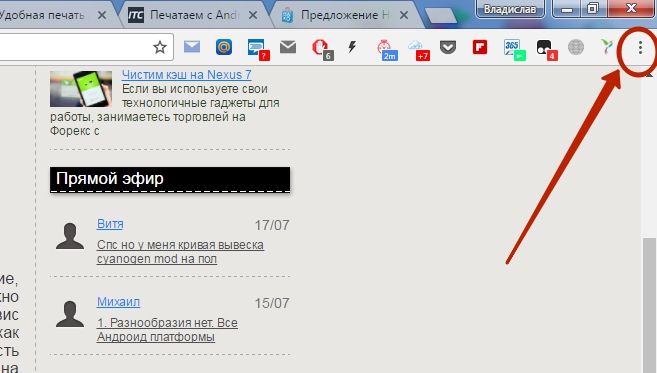
Шаг 3. Выберите пункт «Настройки ».

Шаг 4. В открывшейся вкладке выберите пункт «Показать дополнительные настройки ».

Шаг 5. Прокрутите список вниз, пока не дойдёте до подраздела «Виртуальный принтер Google ». Здесь нажмите на кнопку «Настроить ».

Шаг 6. На открывшейся страничке будут расположены две или одна кнопка «Добавить принтеры ». Это зависит от того, имеется ли сейчас у вашего устройства возможность выйти в интернет самостоятельно. Нажмите верхнюю кнопку, если она присутствует. Или же нижнюю, если верхняя у вас не отображается.

Шаг 7. Вас перекинет на очередную страницу. Здесь нужно поставить галочку около наименования вашего принтера. Также вы можете оставить галочку около пункта «Автоматически регистрировать подключаемые принтеры », если вы в ближайшем будущем может купить новое устройство. И если у вас несколько аккаунтов в Google, то не забудьте авторизоваться в том, который вы используете на смартфоне и планшете. В конце же вам будет нужно нажать синюю кнопку «Добавить принтер ».
На этом регистрация девайса в Google Cloud Print завершена. Но как же теперь распечатать документ? Всё очень просто:
Шаг 8. Возьмите в руки ваше мобильное устройство. Перейдите в Google Play (Play Market).

Шаг 9. Введите в поисковую строку «Cloud Printer ».

Шаг 10. В списке результатов найдите «Виртуальный принтер » от компании Google Inc. Нажмите на него.

Шаг 11. Нажмите кнопку «Установить ».


Шаг 13. В отобразившемся списке найдите пункт «Печать » и нажмите на него.

Шаг 14. После этого вы попадете на экран настройки печати, где можно выбрать DPI, количество копий, ориентацию изображения и некоторые другие параметры. Когда определитесь с настройками - жмите на кнопку, где изображен бумажный самолет (либо сам принтер), это запустит процесс печати.

Вот и всё. Необходимо заметить, что аналогичные службы предустанавливают некоторые производители смартфонов. Например, собственный сервис виртуальной печати на свои устройства устанавливает компания Samsung . Действует он по похожему принципу. Дополнительно он позволяет сохранить интернет-страницу или изображение в виде PDF-документа, сохранив его в «облаке».
Использование сторонних приложений
Но как распечатать с Андроида напрямую, минуя всевозможные «облака»? Ведь компьютер может быть выключен, а принтер может не уметь самостоятельно выходить в интернет. В таком случае можно задействовать Wi-Fi или Bluetooth, передав документ на принтер именно через этот сигнал. Для этого вам потребуется какое-нибудь стороннее приложение. Например, хорошим выбором станет PrinterShare .
Данная программа имеет две версии. Бесплатная обладает рядом ограничений. В частности, с её помощью практически невозможно распечатать многостраничный документ. Но зато она позволит понять, может ли вообще приложение определить ваш принтер. Если удастся отправить печать с Андроида на принтер через Wi-Fi с её помощью, то затем вы можете купить платную версию. В конце концов, стоит она не слишком больших денег. Либо поищите альтернативные приложения такого рода - их на самом деле достаточно много.
Шаг 1. Установите и запустите PrinterShare на вашем смартфоне или планшете.

Шаг 2. Нажмите кнопку «Продолжить ».

Шаг 3. Здесь вы можете выбрать документ, сайт или изображение, которое нужно распечатать. Но для начала требуется подсоединение к принтеру. Поэтому обратите внимание на самый низ - здесь необходимо нажать кнопку «Выбрать ».

Шаг 4. В появившемся окне выберите, каким образом будет осуществляться подключение. Если ваш принтер умеет принимать сигнал Wi-Fi, то выберите соответствующий пункт. Также вы можете попробовать подключить устройство при помощи USB-кабеля - есть вероятность, что программа распознает принтер. Пункт «Интернер-принтер» предназначен для тех устройств, которые предоставляют аккаунт на фирменном сайте. Здесь же вы видите и Google Cloud Printer, о котором шла речь выше.

Шаг 5. Дальше остается просканировать ближайшие сети и выбрать ту, которая принадлежит вашему устройствe. Возможно, что потребуется ввод пароля, который отобразится на экране принтера. Словом, дальнейшие ваши действия зависят от конкретной модели устройства.
Подведение итогов
Описание программы для печати документов с Android-устройств.
Сегодня всё больше людей отдают предпочтение смартфонам и планшетам, нежели стационарным компьютерам. Портативные устройства набирают популярность не только в сфере развлечений, но и используются многими для работы. Их компактные габариты, интуитивно понятное управление и широкие возможности служат тому причиной.
Почти каждому известно, что маленький карманный гаджет с операционной системой Android способен выполнять практически все задачи, на которые способен громоздкий стационарный ПК. Однако многие задаются вопросом, можно ли к нему подключить принтер, сканер или другую офисную технику? Конечно да! О том, как это сделать, и пойдёт речь в нашей статье.
Подключить принтер к Android-устройству можно несколькими способами. Каждый из них имеет свои преимущества и недостатки, так что стоит рассмотреть их подробнее:
Подключение принтера к Android-устройству через USB-кабель

- Этот способ считается самым надёжным и простым, т.к. все современные принтеры оснащены USB-портами и легко распознаются смартфонами и планшетами. Единственной проблемой может стать отсутствие подходящего порта на вашем мобильном устройстве. Но не стоит переживать. В любом магазине электронной техники можно приобрести необходимый для подключения принтера переходник.
- Однако просто подключить принтер чрез кабель к смартфону или планшету и начать печать не получится. Сначала необходимо установить подходящие драйвера на ваше Android-устройство. Но об этом мы поговорим чуть позже.
Подключение принтера к Android-устройству через Wi-Fi

Подключение принтера к Android-устройству через Wi-Fi
- Удобство данного способа подключения принтера к Android-устройствам очевидно. Когда необходимо распечатать документ, не всегда может оказаться под рукой USB-кабель для подключения устройства к принтеру. Но Wi-Fi сети сегодня имеются повсюду. Всё, что для этого понадобится, так это дополнительное программное обеспечение, о котором мы поговорим чуть позже, наличие Wi-Fi сети и подключенный к ней принтер.

- Если Вы когда-нибудь отправляли картинки или музыкальные файлы по Bluetooth, то знаете, как это работает. По сути, это такое же беспроводное соединение, как и по Wi-Fi, однако для отправки файла на печать необходимо находиться в непосредственной близости к принтеру. Но стоит помнить, что не все модели принтеров имеют Bluetooth и Wi-Fi.

- Данный способ подключения принтера к Android-устройствам примечателен тем, что с его помощью можно распечатать файл на принтере, находящемся в любой точке мира. Для этого необходимо иметь специальное программное обеспечение и IP-адрес принтера или компьютера, к которому он подключен.
- Способ довольно сложный и не стоит затраченного времени. Гораздо проще перекинуть необходимый файл на компьютер и распечатать нужный документ через него.
Программа PrinterShare для подключения принтера к Android-устройствам

Рисунок 1. Программа PrinterShare для подключения принтера к Android-устройствам
- Ранее мы выяснили, что для печати файлов с мобильных устройств на базе Android мало иметь принтер, USB-кабель или Wi-Fi соединение. Необходимо установить на своё устройство необходимый пакет драйверов. Но, т.к. для каждой модели принтеров нужны свои драйвера, то устанавливать их вручную было бы нецелесообразно. Более разумным ходом будет использование дополнительного программного обеспечения. В нашем случае это программа PrinterShare .
- PrinterShare содержит набор универсальных драйверов, которые подходят к большинству существующих принтеров. При подключении принтера, она автоматически распознает модель и устанавливает подходящий к ней пакет драйверов.

Рисунок 2. Программа PrinterShare для подключения принтера к Android-устройствам
- Данная программа поддерживает все типы соединения принтера с мобильными устройствами на базе Android, а так же позволяет распечатывать файлы всех текстовых форматов , включая PDF, изображения, web-страницы, списки контактов из записной книги, журналы вызовов, письма из почтовых приложений, таких как G-mail, SMS-сообщения и многое другое.

- Программа является платной, однако в Google Play Market существует пробная бесплатная версия , которую можно скачать по этой ссылке. В ней Вы не сможете распечатывать свои файлы, а лишь опробовать программу, отправляя на печать тестовый документ.
- Если пробная версия Вам пришлась по нраву, но Вы не хотите или не можете позволить себе приобрести полную версию Premium , то Вы можете скачать apk-файл полной версии с форума 4PDA и установить её вручную. Все файлы на этом форуме проходят строгую модерацию, поэтому не стоит беспокоиться о заражении своего устройства вирусами.
- Интерфейс программы имеет русский язык и понятен интуитивно. После запуска приложения выберите подключенный одним из способов принтер, выберите на устройстве необходимый для печати файл и отправьте его на принтер. В течение нескольких секунд Вы получите печатный вариант документа. На видео в конце статьи Вы можете посмотреть, как происходит печать документа через программу PrinterShare .

Рисунок 4. Программа PrinterShare для подключения принтера к Android-устройствам
- Для того, чтобы отправить файл на печать удаленно через Интернет, необходимо скачать и установить ПК-версию программы на тот компьютер, к которому подключен принтер. ПК-версия является бесплатной и скачать её можно с официального сайта программы.