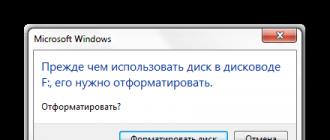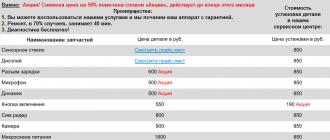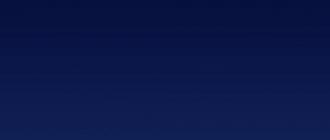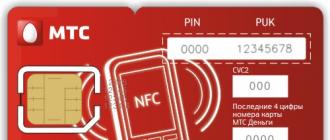Использование переносного носителя для хранения важной информации – это ошибка многих людей. Кроме того, что флешку можно легко потерять, она может выйти из строя и ценные данные будут потеряны. Примером тому служит ситуация, когда она не читается и просит запустить форматирование. Как получить доступ к нужным файлам, мы поговорим далее.
Сразу уточним, что мы говорим о такой ошибке, которая показана на фото ниже.
Она обычно возникает, когда нарушена файловая система, например, из-за неправильного извлечения флешки. Хоть она и не работает, но её содержимое в этом случае не повреждается. Для извлечения файлов мы используем следующие способы:
- программа Handy Recovery ;
- программа Active@ File Recovery ;
- программа Recuva ;
- команда Chkdsk.
Сразу следует сказать, что не всегда восстановление данных с переносного устройства заканчивается удачей. Вероятность того, что приведённые способы сработают, можно оценить в 80%.
Способ 1: Handy Recovery
Эта утилита платная, но имеет тестовый период на 30 дней, чего нам будет вполне достаточно.
Чтобы воспользоваться Handy Recovery, сделайте следующее:
Как видим, использование Handy Recovery совершенно несложное. Если после выполненных выше процедур ошибка не исчезла, воспользуйтесь следующей программой.
Способ 2: Active@ File Recovery
Тоже платное приложение, но нам хватит и демо-версии.
Инструкция по использованию Active@ File Recovery выглядит вот так:
Способ 3: Recuva
Эта утилита бесплатна и является хорошей альтернативой предыдущим вариантам.
Чтобы использовать Recuva, сделайте вот что:
Если у Вас возникают какие-то проблемы, возможно, Вы найдете решение в нашей статье по использованию данной программы. А если нет, пишите о них в комментариях.
Если ни одна программа не видит носитель, то можете отформатировать его стандартным образом, но обязательно отметьте «Быстрое (очистка оглавления)» , иначе данные не вернуть. Для этого просто нажмите «Форматировать» при возникновении ошибки.
После этого флешка должна отображаться.
Большинство носителей информации типа USB флешек форматируются в заводских условиях, поэтому вам не нужно их дополнительно форматировать перед началом использования в обычном режиме. Но вам может понадобиться отформатировать этот носитель, если вы хотите его использовать в качестве диска для хранения резервной копии логических разделов компьютера. Возможна также ситуация, когда есть необходимость использования флешки с операционной системой другой версии или платформы. При форматировании такого USB носителя все данные на нем уничтожаются, о чем следует всегда помнить. Не стоит забывать о копировании данных в другое место перед форматированием флешки.
Разновидности формата
Практически на всех жестких дисках современных компьютеров используется один из двух ведущих форматов - File Allocation Table (FAT) или New Technology File System (NTFS). Портативные носители данных, такие как USB флешки, карты памяти обычно форматируются в таком же формате, что делает их совместимыми при обмене данными с жестким диском компьютера. Сам по себе процесс форматирования портативных носителей данных весьма прост и не требует от пользователя каких-то особых знаний и применения специального программного обеспечения. Но необходимо обязательно помнить об уничтожении данных при форматировании и позаботиться о создании резервной копии всего, что хранится на носителе.
Создание резервной копии
Перед форматированием и уничтожением данных на портативном носителе, проверьте, нет ли на нем информации, которая вам еще может понадобиться. Для этого вставьте USB флешку в свободный USB порт компьютера. Выберите в диалоговом окне «Авозапуск» (которое открывается сразу после установки флешки в порт) пункт «Открыть папку для просмотра файлов». Внимательно просмотрите содержимое всех папок на портативном носителе. Сохраните важные данные на локальном диске, просто перетащив нужные файлы или каталоги на рабочий стол или в каталог для резервных копий. Аналогичную процедуру очень просто сделать через любой файловый менеджер.
Форматирование портативного носителя
После того как вы перенесли важные данные с флешки, можно приступить к ее форматированию. В процессе форматирования на носителе будет создана новая файловая система, которая накроет (сотрет) все данные, хранящиеся на нем в старой файловой системе. Нажмите кнопку «Windows» (откройте стартовое меню), откройте пункт «Компьютер» и в списке подключенных к компьютеру носителей данных найдите свою USB флешку или карту памяти. Правой клавишей мышке вызовите контекстное меню на значке носителя. Выберите в меню пункт «Форматировать». В новом диалоговом окне в секции «Файловая система» выберите один из типов новой файловой системы «NTFS», «exFAT» или «FAT». Внизу диалогового окна нажмите на кнопку «Начать» и форматирование носителя начнется. Дождитесь, когда Windows завершит операцию. В зависимости от емкости носителя это может длиться до нескольких минут.
Использование портативных носителей
Как только форматирование носителя завершено, его можно использовать на компьютере с совестимой файловой системой. Флеш-носители могут быть использованы для увеличения емкости встроенных в компьютер дисков или в качестве места для хранения резервных копий. Кроме того, с помощью флешки можно переносить файлы большого размера между компьютерами при отсутствии сетевого соединения. С их помощью также очень удобно и безопасно переносить конфиденциальную информацию, исключая риски утечки данных.
Ребят всем привет! Сегодня я расскажу вам почему флешка не открывается просит отформатировать и что делать с этой бедой. Флешки уже давно вытеснили дискеты и диски в качестве средства передачи данных между компьютерами и другими гаджетами.
Они просты в управлении, мобильны, имеют внушительный объем для хранения информации. Однако наряду с этим, флешки имеют некоторые недостатки – они не очень-то надежны. Никогда не знаешь, в какой момент флешка не сможет открыться и вместо этого всплывет сообщение с просьбой отформатировать её. Если у Вас флешка почему-то не открывается, а вместо этого просит её форматировать, то эта статья подскажет, что делать в такой ситуации.
Такой сбой говорит о повреждении файловой системы. Однако сами файлы при этом зачастую остаются в целости и сохранности. Главное, не торопиться , иначе документы не спасти. Чтобы , придется воспользоваться одной из платных программ – Active@ File Recovery 12.
Флешка не открывается просит отформатировать, что делать и как работать с программой?
Для начала если у вас флешка не открывается просит отформатировать нужно скачать программу Active@ File Recovery 12 и далее ее установить. После этого читайте что делать дальше.
1) Запустите Active@ File Recovery. Слева выделите название флешки, с которой возникли проблемы.
2) Сверху нажмите на «Super Scan».
3) В появившемся окне укажите файловую систему своей флешки (например, NTFS). Если сомневаетесь, то лучше отметьте сразу несколько вариантов. Далее нажмите «Scan».
Таким образом, Вы запустили процесс сканирования флешки.
4) После завершения сканирования слева в разделе «SuperScan» найдите свою флешку и выделите её. С правой стороны рабочего окна будут отображены файлы, которые на ней хранились.
Для восстановления документов кликните правой кнопкой мыши и выберите «Recover».
Затем укажите место для сохранения восстановленных файлов и нажмите на «Recover».
Так Вы запустили процесс восстановления документов. Чем больше размер документа, тем больше времени займет процедура восстановления.
Восстановленный файл сможете найти в том месте, куда указали пусть сохранения.
В данной программе можно восстановить одновременно все документы. Просто нужно выделить их и выбрать «Recover» (как было описано в случае с одним документом). Чтобы найти конкретный документ слева в меню нажмите «Search». Так, Вы запустите поиск конкретного объекта.
На этом все друзья, теперь вы знаете что делать, когда флешка не открывается просит отформатировать. Все программы подобного назначения являются платными. Все вопросы задавайте в комментариях. Всем желаю здоровья и добра!
С Ув. Евгений Крыжановский
Вы подключили флешку к компьютеру, но вместо того, чтобы посмотреть фото или скопировать другие данные, столкнулись с тем, что накопитель требует провести форматирование. Что можно сделать в этой ситуации? Постараться бесплатно вытащить файлы со съемного диска, используя программу Active@ File Recovery.
Важно: не соглашайтесь на форматирование, если флешка или карта памяти просит его выполнить. После форматирования восстановить удаленные файлы будет трудно – фотографии могут не открываться, видео не воспроизводиться и т.д.
Восстановление без форматирования
Чтобы вытащить файлы из флешки, которая требует форматирования:
После завершения сканирования носителя, который система просит отформатировать, в левой части программы появится папка «Super Scan». Перейдите в неё, чтобы посмотреть, какие данные удалось извлечь со съемного диска. Чтобы бесплатно восстановить фотографии, документы и другие файлы, кликайте по ним правой кнопкой и выбирайте опцию «Recover».
Сохранять найденные файлы следует на жесткий диск, а не на флешку, чтобы избежать перезаписи. При необходимости можно воспользоваться вкладкой «Search», позволяющий найти конкретную информацию.
Восстановление после форматирования
Если вы всё-таки отформатировали флешку, то возникнет необходимость возврата удаленных данных. Восстановление файлов можно провести бесплатно с помощью программы R-Studio, которая умеет возвращать фото, видео и другие данные после форматирования.
Примечание: если вы применили на флешке или карте памяти низкоуровневое форматирование, то восстановить удаленные файлы вряд ли удастся. Информацию можно вернуть, если накопитель был отформатирован быстро, по заголовкам.
Кроме того, важно, чтобы после удаления файлов флешка или карта памяти больше не использовалась. Если случайно удаленная информация будет перезаписана другими данными (фотографиями, видео), то восстановить файлы не удастся.

В окне настройки параметров сканирования можно указать, какие конкретно данные вы хотите восстановить – музыку, видео, фото, документы. Отметьте пункт «Искать известные типы файлов» и выберите в списке, какую информацию искать.

Нажмите кнопку «Сканирование»; появится карта диска, на которой будет показан ход процесса восстановления данных после форматирования. Здесь можно увидеть, сколько времени осталось до окончания процедуры. После завершения поиска удаленных фотографий и видео под форматированной флешкой появится папка «Extra Found Files».
В этом каталоге собраны все данные, которые удалось обнаружить на карте памяти или флешке после форматирования носителя. Выберите нужные файлы и нажмите «Восстановить». Укажите местом для сохранения жесткий диск компьютера, чтобы избежать перезаписи информации на флешке или карте памяти.
Различные флеш-накопители и карты памяти очень хорошо засели в нашей жизни. На сегодняшний момент они привлекают внимание своей дешевизной и большим объемом памяти. Но, как оказалось, многие производители еще не нашли способа производить удачные модели флешек и карт памяти. К сожалению, производят и неудачные. В чем же дело? Дело в том, что одной из проблем при форматировании, часто возникает ошибка – Windows не удается завершить форматирование диска
. Запись на разных ОС может отличатся, но сути не меняет. Сейчас разберемся, почему не форматируется флешка и разберём всевозможные способы решения.
Стандартные процедуры форматирования, если не форматируется флешка
Если не удалось отформатировать флешку ни одним способом, то тут два варианта: либо нести устройство в сервис, либо на помойку. Но попытка не пытка, у нас припасено еще несколько способов, как исправить нашу проблему.
Итак, первое, что мы сделаем — это попытаемся отформатировать флешку через консоль. Мы уже делали подобную процедуру в статье , но в этот раз мы будем использовать другую команду.
Если бы файлы на флешке были заняты каким-либо процессом, то «форматнуть» обычным способом – через мой компьютер, не получилось бы, так как windows не даст уничтожить такие файлы. Через консоль же мы очистим все подчистую.
С помощью комбинации клавиш Win+R и в открывшемся окне вводим команду:
| diskmgmt.msc |

Откроется менеджер управления дисками. Ищите свою флешку, нажимаете на ней правой кнопкой мыши и выбираете форматировать .

Если все получилось, можете закрывать эту статью. Если же нет, то читаем дальше, есть еще пару способов.
Методы для SD карт и флешек
Не форматируется флешка стандартными вариантами? Тогда переходим к использованию программы USB Disk Storage Format Tool
. Программа бесплатна и можно смело скачивать , а как пользоваться ей написано в .
Теперь о MicroSD. Если при форматировании данных карт памяти у вас также возникает подобная ошибка, можно попробовать воспользоваться утилитой SDFormatter. Вот ссылка:https://www.sdcard.org/downloads/formatter_4/

Запускаете ее и в открывшемся окне выбираем нашу флешку (там где Drive
). Нажимаем Option и там где Format Type ставим Full(Erase)
, а где Format Size Adjustment ставим On
. И жмем Format
.

Дополнение от 24.07.2016 . Данная программа — SDFormatter может не сработать, поэтому переходим к другим методам. Нашел интересную программку под названием USB Flash Drive Repair Tool . Эта утилита способна на низкоуровневое форматирование и отключения у флеш-накопителя защиты от записи, пробуем ее. Вот ссылка на скачивание . Если какой-то способ помог, пожалуйста, отпишитесь в комментариях.

А вот тут описаны , советую посмотреть.
Команда Diskpart
Запускаем командную строку. Нажав сочетания клавиш Win+X, выбираем «Командная строка» . В открывшемся окне пишем:
Она показывает все диски, которые подключены к компьютеру, в том числе: флешки и карты памяти.
Находим флешку (обычна она в самом низу) и прописываем следующую команду, выбирающую флешку:
Чтобы посмотреть атрибуты диска, нужно ввести эту команду:
| attributes disk |
Выходим из утилиты с помощью команды exit
и пробуем снова отформатировать флешку или SD-накопитель.
И наконец, если не форматируется флешка, есть еще один способ.
Форматирование с помощью Flashnul
Скачиваем специальную утилиту flashnul. Это утилита для тестирования съемных накопителей и работать с ней нужно очень осторожно, иначе вы можете повредить данные и на других дисках. Вот ссылка (необходимо скопировать и вставить в адресную строку: http://shounen.ru/soft/flashnul/index.html
)
Распаковываем программу на какой-нибудь диск, например, D
. Тогда путь будет таким: D:\flashnul
.
Теперь, с помощью тех же сочетаний клавиш Win+X запускаем нашу командную строку, где вводим следующую команду:
cd D:\\flashnul
Как только мы оказались в каталоге с папкой утилиты, нам нужно определить флешку.
Пишем следующее: flashnul –p
В появившемся списке, находим номер своей флешки и запоминаем его. Можно запомнить и букву, роли не играет.
Допустим, что ваша флешка имеет букву M, тогда нужно прописать команду, которая затрет под нуль все данные:
flashnul M: –F
Теперь запустим тест на ошибки контроллера, который еще и данные уничтожит:
flashnul M: –l
По окончанию теста, снова запускаете форматирование через консоль управления
. И ошибка больше появляться не должна.
Надеюсь, данная статья Вам в полной мере помогла избавиться от проблемы форматирования флешек и карт памяти.
Заметил, что у пользователей возникает проблема с работой утилиты Flashnul. Она заключается в появлении ошибки, что flashnul не является внутренней или внешней командой. Решается тут все просто. Для начала откройте командную строку и перейдите в тот каталог, куда распаковали программу flashnul, у меня это диск Е. В строке просто пишем «E:» .
Теперь переходим в каталог flashnul, для этого нужно ввести «cd flashnul» .
После этого, вы можете вводить все остальные команды, описанные выше. Удачи вам. Прилагаю скриншот действий.

Не удается отформатировать флешку даже способами, которые указаны ваше? Можно попробовать воспользоваться программой Usbflashinfo. Запустив программу, нажмите на «получить информация о флешке»
. Нужно найти строчки VID
и PID
. Те значения, которые в них указаны вы копируете и вставляете в поисковик. Возможно, что для данного контроллера памяти найдется специальная утилита, с помощью которой возможно проделать процедуру форматирования. Вот ссылка на скачивание: http://www.antspec.com/usbflashinfo/

Также, можно воспользоваться сайтом flashboot.ru . Там множество различных программ для флешек и карт памяти известных производителей.
Бывает, что сколько не стараешься, а результата ноль, тогда остаётся просто выкинуть флешку и приобрести новую, надеясь, что она не выйдет из строя очень долгое время. Если приобрели её недавно, то отдайте по гарантии, так как у вас, возможно, оказался брак. Теперь вы в основном знаете, что делать, если не форматируется флешка.