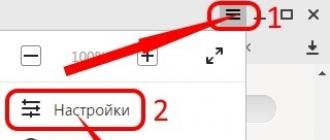Всем привет. Сегодня разберем как поставить пароль на свой компьютер. Сделать это можно как минимум двумя способами, которые мы и разберем в этой статье.
1-й способ установки пароля средствами BIOS.
Данный способ более надежный, на мой взгляд, так как если поставить пароль на компьютер этим способом, то постороннему человеку совсем не удастся включить компьютер, а точнее компьютер или ноутбук выдаст запрос пароля сразу же после его включения. Что исключает любую возможность получить доступ к данным на вашем ПК. Но вариант обхода этой защиты все же есть, не буду говорить какой, хотя продвинутые юзеры и без меня это знают, а кто не знает, то и не нужно.
Итак, как же поставить пароль на компьютер с помощью BIOS.
Включаем или перезагружаем комп и заходим в БИОС (del, esc, F2 и т.д.). Дальше заходим на вкладку «Security» и выбираем пункт «Set User Password»:
Вводите желаемый пароль дважды в поля «Enter New Password» и «Confirm New Password» и сохраняете его. Опускаетесь ниже, к пункту «Password on boot» и выбираете «Enabled», тем самым вы активируете функцию парольной защиты на загрузку ПК.
Пункт «Set Supervisor Password» — это установка пароля на вход непосредственно в сам БИОС.
Если все сделали правильно, то вверху, возле поля «User Password Is» — появится надпись «Set». Если же что то не так сделали, то будет — «Clear» — что означает, что пароль не задан.
Чтобы убрать все пароли на загрузку и (или) на вход в БИОС нужно все поля, для ввода паролей оставить пустыми и сохранить изменения.
Все, теперь сохраняем все изменения и выходим.
Стоит отметить, что не у всех будет такая картинка как у меня, но принцип один — просто ищите вкладку «Security» или же «Advanced mode», а затем пункт «User Password» или что то в этом роде.
И напоследок еще, замечу, что не на всех версиях BIOS есть возможность установить пароль на загрузку ПК.
2-й способ установки пароля средствами Windows
Такой вариант тоже имеет право на жизнь, но этот способ, скажем так, для защиты от простых пользователей ПК. Для более продвинутых юзеров, которым захочется покопаться в ваших данных, обойти такой пароль не составит большого труда. Как? Не буду рассказывать, статья не об этом, но предупредить, думаю стоит.
Переходим к делу. Нажимаете на кнопку «Пуск» и кликаете на значок вашей учетной записи вверху справа:

откроется окно учетных записей, и здесь выбираете пункт «Создание пароля своей учетной записи»:

в открывшемся окне вводим свой пароль — дважды и внизу, в поле подсказка, можно ввести какую то подсказку для себя, какой пароль вы установили:

Нажимаете «Создать пароль». И все готово. Теперь при входе в систему сперва будет появляться окошко для ввода пароля, без которого в систему зайти не удастся.
Если же вы отлучаетесь на какое то время и хотите, «поставить под охрану» свой ноутбук/компьютер, но при этом не хотели бы выключать его полностью, то просто нажмите клавиши Windows + L на клавиатуре:

и вход в систему будет заблокирован до ввода пароля.
А на этом у меня все. До скорых встреч!
Чтобы ограничить доступ посторонних к информации на компьютере, используется пароль при входе в систему. Установка пароля – процесс и легкий и сложный одновременно. Выполнить стандартный набор команд для его подключения не представляет труда, а придумать – не всегда простая задача, особенно если вы уже исчерпали все возможности, создавая пароли в своих аккаунтах в соцсетях.
Требования к паролю
Любой пароль можно взломать. Но это не значит, что не нужно его устанавливать. Использование личной информации в качестве пароля (фамилия/имя, дата рождения, кличка любимого крокодила) сильно облегчит задачу злоумышленникам, когда они захотят проникнуть в компьютер. Также легко подбираются распространенные варианты «Доступ», «Виндовс» и подобные. С другой стороны, слишком сложную абракадабру пользователь сам не сможет запомнить, ее придется где-то записать, что само по себе неправильно. Лучше всего использовать личные сиюминутные ассоциации либо выбрать случайное слово из любого попавшегося текста. Хороший пароль содержит и буквенные символы, и цифры, это усложняет задачу расшифровки. А поскольку при вводе пароля учитывается язык раскладки клавиатуры, то вариантов множество.
Установка пароля в Windows
1 способ . Последовательность команд для ввода пароля: «Пуск » «Панель управления » «» «Создание пароля ».



2 способ . В поисковой строке меню “Пуск ” вводите фразу “”

Переходите по указанному тексту на фото ниже, далее следуете уже как в первом способе.

Чтобы установленный пароль вступил в действие, нужно перезагрузить компьютер.
Приятная мелочь: если необходимо ненадолго отлучиться с рабочего места, а из-за стола уже выглядывает пара любопытных детских глаз, достаточно заблокировать компьютер, нажав Win+L. Возврат к работе потребует ввода пароля.
Если вы забыли пароль, можно воспользоваться специальными программами (да-да, теми самыми, которые любят взломщики).
Установка пароля в BIOS
Этот способ более надежный, т.к. без ввода пароля не включится операционная система. Во время загрузки windows нужно нажать Delete или F2, чтобы попасть в настройки BIOS. Есть два варианта установки пароля на компьютер: 1. «Security» «Change User Password». 2. «BIOS Setting Password» «Save and Exit Setup».
Чтобы сбросить пароль, нужно на несколько секунд вынуть батарейку из материнской платы. При этом обнуляются все настройки, и можно загрузиться без пароля. Этот прием используется для стационарных ПК. Чтобы достать батарейку из ноутбука, его нужно почти полностью разобрать, а главное – потом собрать, что гораздо сложнее.
В наш век информации и современных технологий – защита персональных данных должна занимать важное место в жизни каждого человека. Каждый из нас уже привык к установке пароля на смартфон, однако редко кто создает пароль для ПК. И очень зря, ведь через компьютер, например, через браузер и его историю, о нас можно узнать очень много информации и не только узнать, но и использовать ее против нас. Вот почему важно паролить свой компьютер. В данном материале о том, как поставить пароль на ПК . Все инструкции будут приведены для самой популярной сегодня платформы Windows 7.
Как поставить пароль на ПК: способы
Строго говоря, существует всего два способа создания пароля для компьютера – первый: с помощью установки пароля на персональную учетную запись, второй: с помощью блокировки BIOS. Однако, прежде чем рассказывать, как с помощью этих способов установить пароль на компьютер, мы сделаем небольшое отступление и расскажем вкратце, что такое учетная запись и BIOS, дабы, создавая пароль, все-таки понимать, с чем имеем дело.
— Что такое учетная запись пользователя?
Каждый компьютер, пусть он и называется персональным, рассчитан на автономное использование несколькими пользователями. Любой пользователь может создать и настроить собственную учетную запись и настроить ее под свои нужды, в том числе, установить персональный пароль.
Говоря простым языком, персональная учетная запись – это возможность на одном ПК создать несколько различных интерфейсов, каждый из которых будет оптимально подогнан под потребности того или иного пользователя.
— Что такое BIOS?
BIOS – это специальная программа, вшитая в материнскую плату, которая загружается на нашем ПК еще до загрузки системы и дает указание системе с какими параметрами ей необходимо загрузиться. После того, как мы нажимаем на кнопку включения ПК, первым делом загружается BIOS, а уж потом, если все настройки BIOS корректны, начинается загрузка операционной системы. Подробнее о том, что такое BIOS, вы можете прочесть в нашем материале – «».
Как сделать пароль на компьютер с помощью создания пароля к учетной записи?
Для того чтобы установить пароль на компьютер, запаролив учетную запись, выполняем следующую инструкцию:
1. Жмем на кнопку «Пуск», кликаем пункт «Панель управления».
2. Напротив параметра «Просмотр» устанавливаем значение «Мелкие значки», затем кликаем пункт «Учетные записи пользователей».


4. В графе «Новый пароль» задаем секретную комбинацию, в графе «Подтверждение пароля» повторяем пароль.
При желании в графе «Введите подсказку для пароля» — укажите подсказку, однако учтите, что подсказку сможет просмотреть любой пользователь ПК, так что она должна только очень тонко намекать на ваш пароль, а не выдавать его с потрохами.
5. Нажимаем кнопку «Создать пароль».

6. Все! Учетная запись запаролена.
Теперь давайте проверим, сохранился ли пароль, для этого:
1. Нажимаем на кнопку «Пуск», кликаем стрелочке после кнопки «Завершение работы».

2. В выпавшем меню выбираем строку «Сменить пользователя».

3. Как видите, от нас требуют ввести пароль, а при неверном вводе нам дают подсказку .


Как сделать пароль на компьютер с помощью BIOS?
Для того чтобы установить пароль на компьютер с помощью BIOS, в первую очередь, нужно, конечно, зайти в BIOS. Как это сделать читайте подробно в статье «Как открыть биос»(ссылка выше).
Когда вы окажитесь в BIOS, следуйте данной инструкции:
1. Откройте вкладку Security.

2. Найдите графу Set HDD Password, кликните Enter и введите желаемый пароль дважды.

3. Сохраните изменения.

Теперь при попытке включить ПК, вы увидите такую вот надпись.
Чтобы снять пароль:
1. Зайдите в BIOS.
2. Откройте вкладку Security.
3. Найдите графу Set HDD Password, кликните Enter.
4. В графе Enter Current Password введите установленный пароль, а графы Enter New Password и Confirm New Password нужно оставить пустыми, для этого нажмите дважды Enter и сохраните изменения.

Насколько надежна защита через BIOS?
На первый взгляд, кажется, что пароль, задаваемый в BIOS – очень серьезная мера, однако если пользователь, который хочет получить доступ к вашему ПК продвинутый и знает, что все настройки BIOS можно сбросить всего лишь сняв батарейку с материнской платы, становится ясно, что это не так.
Конечно, чтобы вытащить батарейку придется открывать системный блок, но кто остановится перед таким, по сути, не очень сложным делом, если хочет получить доступ к важной информации.
Итоги
Итак, теперь вы знаете, как поставить пароль на ПК и можете выбрать, какой способ защиты вам больше по душе. Для пущей верности никто не запрещает воспользоваться обоими способами. Надеемся, ваши данные будут сохранны и неприкосновенны!
Сегодня мы будем учиться ставить пароль на компьютер, где установлена операционная система Windows 7.
В каких случаях это может понадобиться? Совершенно в разных.
Так, например, для ограничения людей, которые могут сидеть за данным компьютером, или для безопасности информации, которая находится на жестких дисках, либо же чтобы дети не засиживались за ПК по несколько часов, пока родителей нет дома и так далее.
Мы будем ставить пароль на компьютер в Windows 7 , используя учетную запись. Обычно на компьютере есть одна учетная запись, с Вашим именем и она дает все права администратора. То есть если мы включаем компьютер и заходим под администратором, то мы можем просматривать все файлы, устанавливать, удалять программы и так далее. На эту главную учетную запись нужно поставить пароль и при включении нужно будет его вести иначе не получиться получить доступа к данным.
Видео: Поставить пароль на компьютер
Как поставить пароль на учетную запись в Windows 7
Чтобы нужно проделать несколько несложных действий. Приступим.
Заходим в «Пуск – Панель управления ».

В открывшемся окне в правом углу папки меняем Просмотр с «Категория » на «Мелкие значки ».

Теперь в этой же папке ищем пункт «Учетные записи пользователей ». Заходим туда.


Придумываем пароль, и вводим его два раза в соответствующие формы, также можем ввести подсказку для пароля. Там можно написать, с чем именно ассоциируется у вас этот пароль, чтобы если вы вдруг его забудете, это вам напомнит. После того как все будет готово, нажимаем кнопку «Создать пароль ».

Как мы видим, теперь у нас учетная запись Защищена паролем , и появилась возможность либо удалить пароль, либо изменить его.

Теперь, когда мы будем включать компьютер, при загрузке системы у нас Windows 7 будет требовать ввести пароль, иначе система не запуститься.
После установки пароля на учетную запись попробуйте перезагрузить компьютер. У меня появилось вот такое окно, где нужно ввести свой пароль:

Вот такими несложными действиями можно поставить пароль на свой компьютер с операционной системой Windows 7 . В следующем уроке мы рассмотрим, как поставить пароль на компьютер с установленной системой Windows XP.
А пока что на этом у меня всё и если Вы уже разобрались с темой паролей в Windows 7, то теперь рекомендую почитать статью: " "! Я написал эту статью буквально пару дней назад. До встречи!
Поставить пароль на компьютер это не очень то и сложная задача. Главное знать где и что нажимать, какие настройки выполнить. В этой статье мы подробно опишем процесс установки пароля при включении компьютера двумя способами. Простой способ с помощью стандартных свойств Windows и более продвинутый метод с помощью настроек в БИОС. Также дадим полезные советы от портала «Ваш Мир ПК», по ограничению доступа к важным настройкам и информации на вашем компьютере.
Этот способ самый простой и популярный. При установки пароля на вход в Windows пользователю будет отображаться специальное окно, в котором нужно будет ввести пароль для входа:
Инструкция по настройке пароля:
В нашем примере мы будем выполнять настройку на операционной системе Windows 7.Если у вас установлена Windows 8 или более старая версия Windows XP, то там настройки точно такие же, так что можете смело использовать данную инструкцию.
Нажимаем - «Пуск» и выбираем пункт - «Панель управления»:

Переходим в пункт меню — «Учетные записи пользователей»:



И вводим пароль для входа в windows:

Лучше всего придумать надежный пароль и записать его на листе бумаги. А подсказку следует написать так, чтобы другие люди не смогли догадаться. Помните, что подсказка будет видна всем пользователям!
После того как пароль был настроен можно перезагрузить компьютер. Во время загрузки операционной системы должно появиться окно для ввода пароля:

Как поставить пароль на загрузку компьютера в БИОС?
Пароль на включение компьютера можно поставить не только с помощью стандартных свойств операционной системы, но и с помощью БИОС. Особенно эффективным этот способ будет в том случае, если вы хотите запретить доступ людям, которые с компьютером на «ты». Преимущество этого метода в том, что окно для ввода пароля будет появляться не после загрузки Windows, а до нее. По этому подобрать или обойти такой пароль очень сложно (в случае с первым методом это сделать намного проще).
Инструкция по настройке
Однако не все версии BIOS поддерживают установку пароля на загрузку компьютера (не путайте пароль на вход в BIOS)! По этому сначала вам нужно проверить возможность настройки такого пароля . Для этого нужно зайти в БИОС. Чтобы туда попасть одновременно нажимайте кнопки F2, F4 и Delete во время перезагрузки компьютера. Если все сделали правильно, перед вам откроется окно такого типа:

Потом перейдите на вкладку «Security» и посмотрите если там строка с названием « Password on boot». Если такая строчка есть, измените её настройку с «Disable» (выключено) на «Enable» (включено) и установите желаемый пароль:

После этого сохраните настройки нажатием клавиши F10 и подтвердив действие кликнув по кнопке «Yes».
Если такой возможности у вас нет, то тогда придется воспользоваться первым способом, который мы показали в начале статьи.