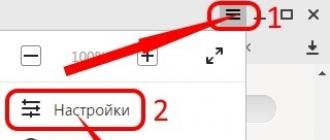Брандмауэр, который также можно назвать межсетевым экраном (Windows firewall) , используется для контроля доступа в сеть. Если речь идет о локальной сети, то он может разграничивать доступ или фильтровать пакеты, переправляемые в сеть из интернета. В случае, когда речь идет об отдельном компьютере, он занимается фильтрацией запросов программ в сеть. При этом должны блокироваться нежелательные и опасные соединения, однако здесь все зависит от введенных правил. В windows есть такая встроенная утилита, которая действует согласно заданным правилам, однако, также она позволяет пользователям добавлять свои для лучшей защиты личной информации. При этом, у него есть режим повышенной безопасности, про который и будет рассказано здесь.
Как запустить брандмауэр в режиме повышенной безопасности
Для начала пользователю потребуется попасть в панель управления , после чего нужно найти раздел Брандмауэр windows. В этом разделе можно посмотреть включен ли он вообще и какие параметры у него стоят. В случае, если он отключен, то его стоит перевести в активный режим . После этого, в левом меню следует выбрать раздел дополнительных параметров.
Это позволит перейти к более подробным настройкам приложения.
Основные возможности и настройки
Здесь сразу же можно увидеть три сетевых профиля. Каждый из них отвечает за взаимодействие внутри своего типа сети.

Тип сети, как правило, определяется самим пользователем. При первом подключении к новой сети, система спрашивает его о том, к какому типу она относится. Для настройки профилей следует нажать на Свойства брандмауэра
, что позволит перейти к настройкам для каждого конкретного профиля.
Создание правил для программ
Большая часть современных утилит работает через интернет или, как минимум, получает через него информацию и обновления. Однако это могут быть не только полезные программы, но также и нежелательные. Или пользователь не хочет, чтобы его ПО обновлялось, потому что текущая версия ему нравится больше или работает лучше. Правила для взаимодействия программ и интернета можно создавать через брандмауэр, о том, как это делается будет написано в данном разделе. Для вызова меню, в котором нужно создавать правило, проще всего будет нажать win+r и ввести wf.msc
.
Для начала пользователю стоит кликнуть по правилам для входящих подключений правой клавишей мышки и выбрать «Создать правило
». Дальше откроется раздел, где следует открыть раздел «Для программ
».
В следующем окне придется указать ту программу, на которую пользователь хочет наложить ограничения. Также здесь можно выбрать Все программы
, если такое правило должно распространяться на все установленное ПО.
Следующее окно предполагает выбор действия, которое будет применено к утилите:
- Разрешить подключение . При этом будут разрешены все подключения для данной программы, которые соответствуют общим настройкам брандмауэра.
- Разрешить безопасное подключение . Характерно для этого режима безопасности, открывает подключения, если они противоречат введенным ранее правилам, а также для защищенных по протоколу IPSec.
- Блокировать подключение . При выборе этого варианта, программе подключится не удастся. Брандмауэр будет блокировать все попытки.
В следующем окне пользователю придется выбрать профиль, на который будет распространяться данное правило, на последней же странице нужно ввести его имя. Лучше вводить информативные имена, чтобы потом не пришлось искать нужное правило среди сотен имен, состоящих из случайного набора букв.
Правила для портов
В самом начале, в разделе Типа можно выбрать пункт для портов, в этом случае настройка пойдет по немного другому пути. В протоколе придется выбрать
tcp
(большая часть информации в глобальной сети передается по нему, гарантирует доставку) или udp
. Здесь же потребуется указать либо конкретный номер порта, либо выбрать все локальные порты. За что какой порт отвечает можно посмотреть в интернете, чтобы не заблокировать в качестве эксперимента что-то важное.
В окне действий все точно также, нужно выбрать то, которое необходимо пользователю. В профиле и имени тоже нет отличий от предыдущего раздела.
Встроенные правила
На этапе выбора правила можно кликнуть по отметке Предопределенных. В этом разделе собраны те правила, которые внесены в систему разработчиками. Естественно, они ежедневно получают множество отчетов, также работает обратная связь с пользователями, поэтому они знают о том, что может потребоваться в той или иной ситуации. Именно поэтому стоит сначала поискать нужное правило здесь, прежде чем создавать его самому.
В выпадающем меню пользователю потребуется выбрать действие
, которое он хочет совершить. При этом, после нажатия кнопки далее, он попадет на страницу с правилами, которые система предлагает использовать для решения возникшей проблемы. Здесь стоит выбрать нужные и отказаться от ненужных.
В следующем окне потребуется выбрать действие, которое нужно совершить для каждого из выбранных пунктов – блокировать или разрешить.
Как создать правило для системной службы
Для начала потребуется создать новое настраиваемое правило. Окно выбора программы будет немного отличаться от стандартного, за то здесь можно выбрать раздел, который отвечает за системные службы. После того, как пользователь на него нажмет, следует выбрать ту службу, для которой будет создавать правило.
Дальше на разделе протоколов и портов можно настроить необходимые действия или оставить все без изменений. В области также все остается по стандарту. В разделе действия опять же потребуется разрешить или блокировать подключение. Профиль и имя остаются на усмотрение пользователя.
Создание правила для стороннего протокола
В случае, если пользователю потребуется создать ограничение для другого протокола, это также можно сделать здесь. Начала такое же, остается только выбрать Настраиваемый тип . Дальше, если ограничение устанавливается для всех утилит, остается выбрать все программы, если нет, то только какую-то конкретную. В разделе же выбора портов потребуется выбрать требуемый протокол.
В списке представлены только самые распространенные протоколы. В случае, когда пользователь не нашел своего, то нужно выбрать «Настроить
», после чего откроется полный список, в котором представлено около 140 позиций.
Область можно оставить без изменений, а в разделе действий нужно указать требуемое действие для данного протокола. Профиль и имя выбираются на усмотрение пользователя. Остается нажать готово и на этом закончить.
Настройки только для избранных IP
В случае, когда пользователю требуется заблокировать определенные адреса, необходимо создать правило для исходящих подключений
. В качестве типа следует выбрать настраиваемый. Для блокировки удаленного подключения к рабочему столу стоит указать в качестве программы C:\Windows\System32\mstsc.exe
. В качестве протока лучше выбрать самый распространенный tcp, большая часть обмена информацией осуществляется через него. Во вкладке портов лучше всего оставить все. Дальше откроется раздел Область, именно в нем и настраивается диапазон адресов. Если оставить галочку на всех адресах, то весь исходящий трафик будет фильтроваться. Остается выбрать Указанные IP-адреса
, здесь можно ввести один адрес, указать целую подсеть или задать диапазон. Пользователю требуется выбрать необходимый вариант и указать адреса.
Остальные блоки заполняются аналогично предыдущим разделам.
Почему брандмауэр блокирует интернет
Если у пользователя пропал интернет или прекратился обмен по сети, то причина может быть в некорректной настройке встроенного брандмауэра или установленного вместе с антивирусом. Для проверки следует отключить и то и другое, и проверить, появилась ли сеть. Если да, то возможно причина в том, что пользователь настраивал брандмауэр и запретил устройству обмен данными. То же самое могло произойти и с антивирусом. Следует проверить обе утилиты, особое внимание уделяя самостоятельно созданным правилам. Также не стоит обходить вниманием и недавно появившиеся ограничения. Стоит удалить или отключить их и снова проверить сеть.
На этом настройку можно считать оконченной, если же пользователь не нашел ответов на то, как заблокировать определенную программу или процесс, то стоит поискать информацию о том, какой конкретно протокол или служба за них отвечает, после чего настроить ограничения для них.
В общем случае брандмауэр (он же фаерволл) - это специализированный аппаратно-программный комплекс, позволяющий минимизировать возможность вредного воздействия извне на вверенном ему участке сети.
Разумеется, более надежную защиту обеспечивают брандмауэры в виде отдельных модулей, которые обычно размещаются в серверной комнате и представляют собой весьма солидное оборудование.
Однако такие комплексы стоят по несколько тысяч долларов и «простые смертные» (в том числе и большинство сисадминов) обходятся готовыми программными решениями, такими как брандмауэр Windows 7.
По сути, брандмауэр выполняет функции КПП на или , где он установлен.
Какой пакет пропустить, а какой заблокировать Brandmauer определяет с помощью правил, заложенных в него заранее. Данные правила варьируются в зависимости от версии ПО, а также пользователи в процессе работы могут настраивать свои правила.
Необходимость создания собственных правил для фаерволла возникает при условии того, что брандмауэр включен, но требуются специальные разрешения для некоторых программ (прежде всего на входящий трафик). Также могут быть наложены ограничения на исходящий трафик.
Техника работы с «бортовым» брандмауэром не сильно изменяется от версии к версии Windows. Итак…
Как включить брандмауэр Windows 7.
Рассмотрим, как самостоятельно подключить и настроить внутренний сетевой экран
1. Как зайти в брандмауэр windows 7?
Нажмите на клавишу «Пуск» и в меню программ справа выберите «Панель управления».
После этого появится окно Панели управления, где следует выбрать «Брандмауэр Windows»
Появится окно настроек фаерволла. Если брандмауэр отключен, то выглядеть будет он приблизительно вот так.
Справа находится список настроек и сетей, активных на данный момент.
Слева видны пункты настройки брандмауэра.
2. Как запустить брандмауэр windows 7?
Для того чтобы включить брандмауэр следует выбрать пункт «Включение и выключение Брандмауэра Windows».

В следующем окне выберите пункт «Включение…» для нужных сетей и установите соответствующие маркеры, после чего нажмите «Enter» (или программную кнопку «ОК»).
3. Где находится брандмауэр на windows 7?
Если Firewall был случайно отключен и настройки оповещений безопасности не изменялись, то найти его можно гораздо проще. В панели рабочего стола справа появится флажок, нажав на который вам откроется меню следующего вида:
В данном случае для включения брандмауэра достаточно выбрать соответствующий пункт.
Теперь ваш брандмауэр на windows 7 включен, и окно настроек выглядит так:

 Как
настроить брандмауэр windows 7?
Как
настроить брандмауэр windows 7?
Настройка фаервола на Windows 7 заключается в прописывании для него соответствующих правил.
Желательно, сразу же после включение брандмауэра прописать правило исключения для .
Как добавить программу в исключения брандмауэра windows 7?
Для этого выберите первый пункт левого меню - «Разрешить запуск программы…», после чего появится окно настроек:


В следующем списке следует найти необходимую программу, которую вы хотите добавить в исключения брандмауэра windows 7. В данном случае это - MsSE, который является бесплатным антивирусом и в рамках отлично справляется со своими обязанностями.

При необходимости поставьте или уберите галочки в соответствующих строчках и нажмите ОК.
Снова появится окно общих настроек Брандмауэра.
Для более тонкой настройки брандмауэра на Windows 7 следует выбрать пункт меню «Дополнительные параметры», где досконально прописаны все правила для всех соединений. Не рекомендуется настраивать дополнительные параметры без надлежащего опыта. В данной области можно прописать правила вручную.
Рассмотрим пример:

В правой колонке выберите «Правила для исходящих подключений».
В средней колонке отобразятся все доступные правила для входящих подключений.
В левой колонке найдите пункт «создать правило» и кликните по нему.
Появится окно настроек правила.

Слева перечислены «шаги», которые требуется совершить, справа - варианты настроек.
Для настройки правил под конкретную программу нажмите «далее».
В следующем окне потребуется выбрать необходимую программу, если правило не относится ко всем приложениям, установленным на компьютере.
В окне «действия» следует сообщить, разрешаем ли мы или запрещаем соединение в данном правиле, а также настроить дополнительные условия (шифрования, инкапсуляция).
Следующий шаг «Профиль» предопределяет, при каком профиле сети данное правило будет работать.
Последний шаг - Имя.
Нажмите на кнопку «Готово», и новое правило добавится в настройки брандмауэра на вашем компьютере.
Брандмауэр, или так называемый межсетевой экран, предназначен для проверки и фильтрации информации из сети и знать, как настроить брандмауэр Windows 7 просто необходимо.
Если происходят какие-либо несанкционированные действия в системе безопасности персонального компьютера, делая ее уязвимой для атак хакеров и разнообразных вирусных программ — брандмауэр пресекает их.
Если вы помните, как настроить брандмауэр Windows XP, вы легко справитесь и с семеркой. Перво-наперво необходимо запустить панель управления посредством кнопки «Пуск», находящейся, как правило в нижнем левом углу экрана монитора.
В открывшемся окне для того, чтобы настроить брандмауэр нам нужно выбрать подпункт «система и безопасность», а если у вас другая версия windows 7 — сразу перейти по вкладке «Брандмауэр windows».
При условии, что вы успели уже установить антивирус, просто отключите брандмауэр windows 7, а если еще не устанавливали — смело включайте его, он защитит вашу систему от всяких неприятностей, типа вирусов и хакеров, так как понизит . Для того, чтобы брандмауэр работал на рекомендуемых корпорацией Microsoft настройках, нужно оперировать пунктом меню «Включение/отключение брандмауэра Windows».
 На следующей вкладке, собственно, и осуществляется включение либо отключение защиты.
На следующей вкладке, собственно, и осуществляется включение либо отключение защиты.
 Для включения просто отметьте выделенные на скриншоте пункты и нажмите ОК.
Для включения просто отметьте выделенные на скриншоте пункты и нажмите ОК.
Бывает и так, что брандмауэр блокирует работу некоторых программ или приложений, для этого необходимо попросить его «сделать для вас исключение». Возвращаемся на один шаг назад и идем по вкладке, отмеченной на скриншоте красной рамкой:
 Здесь ставим галочки напротив каждой программы, которую желаем добавить в исключения.
Здесь ставим галочки напротив каждой программы, которую желаем добавить в исключения.
 Если вы желаете работать в системе Windows 7 в условиях повышенной безопасности — вам необходимо дополнительно настроить брандмауэр, так как этого требует Microsoft. Возвращаемся на шаг назад и кликаем на вкладку «Дополнительные параметры».
Если вы желаете работать в системе Windows 7 в условиях повышенной безопасности — вам необходимо дополнительно настроить брандмауэр, так как этого требует Microsoft. Возвращаемся на шаг назад и кликаем на вкладку «Дополнительные параметры».
 В открывшемся окне и происходит настройка дополнительных параметров, таких, как правила подключения (можно создать свое) и профиль домена.
В открывшемся окне и происходит настройка дополнительных параметров, таких, как правила подключения (можно создать свое) и профиль домена.
 Вот мы и настроили брандмауэр операционной системы Windows 7, а если же у вас остались какие-либо вопросы — буду рад на них ответить. Просто используйте для этого комментарии к статье.
Вот мы и настроили брандмауэр операционной системы Windows 7, а если же у вас остались какие-либо вопросы — буду рад на них ответить. Просто используйте для этого комментарии к статье.
9 коммент. к “Как настроить брандмауэр Windows 7”
- Victor
Не удается удалить домашнюю группу — брандмауэр настроен неправильно. В автоматическом режиме не исправляется, а в ручном не удается.
- Альберт
у меня домашний ноутбук hp elitebook 8570p я установил Гугл через Мозиллу Фаерфокс52 в разделе Allow programs to communicate through windows firewall мне нужно правильно пометить галочками 44 программы но не знаю как это сделать может они и вовсе лишние вот они печатаю 1.Wireless portable devices 2.Windows remote management 3.Windows peer to peer collaboration foundation4.Windows media player network sharing service(internet)5.Windows media player network sharing service6.Windows media player(галочка стоит мне он нужен)7.Windows management instrumentation(wmi)8.Windows firewall remote management9.Windows communication foundation10.Windows collaboration computer name registration service11.tcpsvcs system12.tcpsvcs system13.SNMP trap14.Secure socket tunneling protocol15.Routing and remote access16.Remote volume management17.Remote service management18.Remote scheduled tasks management19.Remote event log management20.Remote desktop-remoteFX21.Remote desktop22.Remote assistance23.Performance logs and alerts24.Networking-timestamp request(ICMPv4-in)25.Networking-router solicitation(ICMPv4-in)26.Networking-redirect(ICMPv6-in)27.Networking-redirect(ICMPv4-in)28.Networking-address mask request(ICMPv4-in)29.Network discovery30.Netlogon service31.Mywifidhcpdns32.Media center extenders33.Key management service34.iSCSI service35.Homegroup36.Firefox(c/program files/mozilla firefox)галочка стоит нужна37.File and printer sharing38.Distributed transaction coordinator39.Core networking40.Connect to a network projector41.Branchcache-peer discovery(uses WSD)42.Branchcache-hosted cache server(uses HTTPS)43.Branchcache-hosted cache client(uses HTTPS)44.Branchcache-content retrieval(uses HTTP)
- Андрей
При попытки выхода на почтовый ящик в поисковике yandex или mail.ru включается, что страница или объект недоступен. Включение удается после нескольких попыток
- Борис
У меня Windows 7. Начало всплывать окно «Отключить расширенное ведение журналов РСАРы». Никак не получается. Помогите решить проблему.
- Allama
Не проходит соединение со скайпом при включенном брандмаузере
- Джон
Чтобы узнать все о настройках брандмауэра, нужно понимать его задачи и цели. Попробуем определиться с понятиями «брандмауэр» и «файрвол», есть ли у них отличия и схожие черты. Разберемся с доступом к сети и настройкой серверов.
Что это?
Прежде чем сделать краткий обзор на брандмауэр, нужно узнать, что такое межсетевой экран. Это условная программа, которая относится к компьютерной сети. Она работает с контролем сетевого трафика и его фильтрацией. Для этого в программно-аппаратной части есть определенный набор правил.
Именно брандмауэр является этим сетевым экраном. С немецкого языка слово переводится, как «противопожарная стена». Часто пользователи не могут отличить брандмауэр от файрвола. Это неудивительно, поскольку и первый, и второй являются межсетевыми экранами. Разница лишь в том, что брандмауэр - это немецкий термин, а файрвол - английский.
Версия от Windows
Начиная с версии Windows XP, разработчик внедрил в операционную систему межсетевой экран. Так стали доступны настройки брандмауэра. Это не значит, что подобного программного элемента до этого не было. Ранее была выпущена версия Internet Connection Firewall. Но главным преимуществом новинки стало наличие контроля за доступом программ в сеть.
Опасность
Старый файрвол входил в компьютерную систему, но по умолчанию был отключен из-за ошибок совместимости. Настройки этого межсетевого экрана были доступны в конфигураций сети, а значит, становились сложно досягаемыми для некоторых пользователей. С 2003 года произошел ряд атак компьютерных червей. Это было связано с системной уязвимостью.

В 2004 атаки продолжались, что приводило к молниеносным заражениям системы. Чтобы исправить это, нужно было доработать файрвол. Так стал популярным «Брандмауэр Windows».
Новинка
В новый межсетевой экран встроили журнал безопасности, который собирал данные по «айпи»-адресам и соединениям по сетям домашним, служебным, а также в Интернете. Этот сервис практически не обновлялся с момента выхода. Поэтому все настройки каких-либо параметров подходят как для старых операционных систем, так и для новых версий.
Сейчас настройки брандмауэра можно осуществлять в «Центре обеспечения безопасности», поскольку этот файрвол является его частью.
Включение/отключение
Чтобы производить настройки доступа брандмауэра, нужно понимать, как включать или отключать его. Конечно, отключать его не рекомендуется, поскольку это поставит под вопрос безопасность системы. Но иногда отключение необходимо для того, чтобы активировать работу антивирусника.

Большинство подобных программ имеют встроенный файрвол. Чтобы избежать конфликтов с совместимостью, встроенный брандмауэр отключают. Если же скачиваемый антивирусник не имеет файрвола, тогда версию от «Виндовс» можно и оставить.
Чтобы начать работу с этим программно-аппаратным элементом Сети нужно открыть его. Как обычно, есть несколько способов. Можно просто ввести его название в строку поиска системы. У вас будет список из нескольких вариантов. Лучше выбрать «Брандмауэр Windows».
Еще один вариант подхода к этому сервису - это переход через «Панель управления». Для этого нужно нажать «Пуск», в правом столбике найти «Панель управления», откроется окно. Посмотрите на правый верхний угол, где есть строка «Просмотр» и выберите там «Крупные значки». Перед вами появится список, в котором вы и найдете фирменный файрвол.
Откроется новое окно, где и можно осуществлять настройки брандмауэра. В левом столбике будет строка «Отключить или включить брандмауэр». Имеется выбор для домашней сети и общественной. Тут же легко отключать уведомления о блокировке приложения. Нужно обязательно поставить галочку, чтобы программа тут же оповестила вас о вредоносной утилите.
Блокировка доступа
Некоторые проблемы с доступом к Сети связанные именно с брандмауэром. Возможно вы не разобрались с работой антивирусника и запретили доступ к сети. В настройках брандмауэра можно его восстановить. Снова в левом столбике, переходим по строке «разрешить запуск программы или компонента через брандмауэр».

Перед вами откроется новое окно. В нем будет список программ, которым заблокирован или открыт доступ к Сети. Нужно просто поставить галочки там, где это необходимо. К примеру, здесь можно найти браузер, который не переходит на сайты и дать ему разрешение на это.
Если вам нужно разрешить доступ к Сети в настройках брандмауэра программе, которой нет в списке, сделать это нетрудно. Достаточно под табличкой, в которой есть утилиты, найти кнопку «Разрешить другую программу». После чего появится дополнительный список приложений, из которых можно добавить другой браузер либо софт, который нуждается в доступе к Сети.
Помните, что чем больше в файрволе подобных разрешенных программ, тем менее безопасной становится ваша работа. Порты, которые открываются, перестают контролироваться системой и могут пропустить вредоносные утилиты.
Расширенные
Чтобы появилось больше возможностей для настройки доступа, можно воспользоваться дополнительными параметрами. В этой строке можно корректировать сетевые профили. Используется по умолчанию три варианта:
- Профиль домена - это вариант для ПК, подключенных к домену.
- Частный - нужен в качестве «моста» к частной Сети, это может быть как домашнее подключение, так и рабочее.
- Общий - нужен для подключения к публичной Сети.
Тут же можно работать с правилами для подключений разного типа. Возможно, вам необходима настройка сервера. Брандмауэр легко работает с входящими или исходящими подключениями. Для этого в дополнительных параметрах необходимо выбрать нужный пункт и кликнуть по нему, выбрав «Создать правило».

Откроется специальное окошко, в котором будет несколько шагов. В каждом все подробно описано. Правила делятся на несколько типов. Если используется правило для программы, тогда возможно настроить доступ определенного софта к Сети. Если для порта, тогда происходит разрешение или запрет для него, ряда портов или протокола.
Также можно выбрать предопределенное или настраиваемое правило. Далее, настройка более чем понятна. Указываете путь к программе, выбираете открытый или закрытый доступ. Также настраиваете разрешение или запрет для определенного типа сетей. Даете имя своему профилю и на этом настройка закончена.
Если нужна более тонкая настройка, к примеру, запрет всем софтам подключаться к обозначенному «айпи» или порту либо создание списка «белых» адресов, выбирайте настраиваемые правила.
В панели управления находятся все необходимые элементы для настройки вашего компьютера. Более подробно один из этих компонентов мы сейчас рассмотрим.
Что такое брандмауэр Windows?

Принцип работы брандмауэра Windows.
Шаг 1 . Запускаем панель управления. Для этого нажимаем меню Пуск и выбираем Панель управления .
Здесь мы выбираем пункт Система и безопасность .

Шаг 2
. Для того чтобы перейти к настройке, в появившемся окне заходим в раздел Брандмауэр Windows , нажав на него один раз.
Шаг 3
. Если у вас на компьютере уже установлено другое антивирусное программное обеспечение, то рекомендую отключить брандмауэр windows .Если же наоборот, вы еще не успели установить антивирусную программу, то рекомендую брандмауэр включить , это позволит обезопасить ваш компьютер от вирусов.
Но все же нужно использовать рекомендуемые параметры защиты. Для включения этих параметров нажимаем на пункт .

Шаг 4 . В новом окне в блоке Параметры размещения в домашней или рабочей (частной) сети ставим переключатель на поле Включение брандмауэра Windows.
В этой же части вы можете отметить галочками пункты:- Блокирование всех входящих подключений, включая подключения, указанные в списке разрешенных программ.
- Уведомлять, когда брандмауэр Windows блокирует новую программу.
Я советую сделать так, как показано на картинке.
В блоке Параметры размещения в общественной сети ставим переключатель на поле Включение брандмауэра Windows .
Выбрав все необходимые элементы нажимаем ОК .