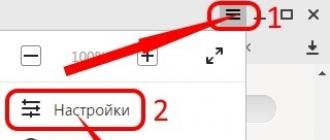После регистрации в одноклассниках, первым делом обычно происходит заполнение главной страницы, то есть добавление фотографий, чтобы легче было визуально узнать Вас.
Чтобы добавить фото, достаточно щелкнуть достаточно в левой верхней части страницы щелкнуть по кнопке «добавить фото» или по иконке с пустым шаблоном для фотографии.
Появляется менеджер добавления фотографий с компьютера, необходимо найти нужное изображение, выделить его и нажать кнопку «открыть».
Другой способ — выбираем раздел «фото», число рядом с кнопкой фото указывает сколько у Вас уже есть фотографий (в данном случае 0 указывает, что фотографий еще нет).

Появляются четыре раздела фотографий — «все фото», то есть в этом разделе находятся все Ваши фотографии, «личные фото», «фотоальбомы», можно создавать фотоальбомы на различные тематики, например, «день рождения» или «я на море», и «на фото друзей». Личные фотографии можно добавлять в разделы «все фото» и «личные фото», фотографии в любом случае поместятся в раздел «личные фото». Принцип добавления простой — появляется менеджер загрузки фото, выбирается необходимое изображение и, чтобы добавить, нажимаем кнопку «открыть».

После этого фотография появляется в разделах фотографий и на главной странице, так же иконку с фотографией теперь могут видеть друзья, и те, кто возможно ищут Вас в одноклассниках.
Можно добавлять еще фотографии в общий раздел, а можно создать альбом для фотографий по отдельной тематике, например «я с друзьями» или «на природе». Для этого переходим в раздел «фотоальбомы».

Нажимаем в любом месте поля, выделенного пунктирной линией и появляется окно для создания альбома. Здесь пишем название альбома и отмечаем тех, кто может видеть фотографии в этом альбоме, при этом должна быть как минимум одна галочка. Первая позиция — «вообще всем», то есть всем пользователям одноклассников , вторая «всем друзьям», то есть пользователям, которые у Вас в друзьях, остальные пункты могут выбираться как отдельно взятая позиция, либо можно обозначить несколько позиций тех, кто может видеть. Например, фотоальбом «корпоратив» можно показывать только коллегам и лучшим друзьям, но при этом не показывать всем остальным.

После сохранения альбома можно смело добавлять фото, щелкнув в любом месте поля, обозначенного пунктирной линией. Что бы потом найти этот альбом, необходимо опять перейти в раздел фотоальбомы, где будет иконка с фотографией из Вашего альбома и названием альбома.
Человек, который постоянно пользуется такой социальной сетью как Одноклассники наверняка знает, как загрузить нужные ему фото с компьютера на свою страничку. Но что же делать новому пользователю, который обращается со своим компьютером на «Вы»? Решение есть, прочитав эту информативную статью, вы всего в несколько простых кликов своей мыши сможете не только загрузить нужные вам картинки на свою страничку, но и добавить фото в нужный вам альбом.
Как загрузить фото в одноклассники с компьютера?
Для того чтобы произвести такую несложную манипуляцию, первым делом подготовьте на своем компьютере нужные вам фотографии, которые вы собираетесь закачать в Одноклассники, далее непосредственно откройте свою страничку в этой социальной сети.
После этого найдите на своей страничке активную кнопку «Фото», далее по ее нажатию у вас откроется дополнительное окошко, где вам необходимо выбрать нужные вам картинки. После этого нажмите на кнопку «Открыть».
Важно: для того чтобы выбрать несколько фото одновременно, просто зажмите клавишу «Ctrl» на своей клавиатуре и не отпуская ее, нажимайте левой кнопкой мыши на нужное вам фото или картинку. Таким действием вы выберите два и более фото.
Теперь происходит загрузка выбранных вами фото на сайт. Следующим вашим действием вы должны перенести только что загруженные фото в один из ваших альбомов. Если вы новый пользователь и у вас не создано ни одного альбома, нажмите на «Выберите альбом», затем в появившемся дополнительном меню нажмите на «Создать альбом».
Далее у вас высветится еще одно окошко, где вам предложат указать название вашего будущего фотоальбома, а также выбрать, кто именно сможет просматривать этот альбом. Теперь кода имя задано (в моем случае это «Коллекция»), нажимаете сохранить – ваш альбом создан.

Что ж, теперь еще раз нажмите на «Выберите альбом» и в предложенном списке найдите только что созданный вами фотоальбом (в моем случае это «Коллекция») и нажмите на него.

Важно: вы также можете добавить описание к каждой фотографии. Для этого нажмите под необходимым фото «Добавить описание».
Теперь, когда альбом выбран, отметьте недавно загруженные фотографии соответствующими галочками (Вы также можете отметить их все разом, нажав на кнопку «Выделить все») и нажмите на активную кнопку «Перенести фотографии».

Готово, теперь нужные вам фотографии или картинки успешно загружены в фотоальбом вашей странички. Найти их вы сможете, перейдя в раздел «Фото».

Как загрузить фото в одноклассники с телефона?
Может случиться так, что перекинуть необходимые фото вам понадобится, находясь где ни будь в дороге, но под рукою нет ни компьютера, ни ноутбука. В такой ситуации на выручку придет ваш смартфон. Ниже приведена инструкция как перенести нужные вам фото с планшета либо телефона с помощью мобильного приложения Одноклассники.
Для этого запустите официальное приложение Одноклассники на своем устройстве и вызовите боковое меню «шторку», для этого потяните пальцем от края экрана до его середины. Далее перейдите в раздел «Фото».

После этого выберите раздел «Альбомы». Затем нажмите на соответствующую кнопку, которая расположилась в правом верхнем углу вашего экрана, тем самым вызвав дополнительное контекстное меню, в котором вы сможете создать нужный вам фотоальбом с любым желанным для вас названием.
Так же вы сможете выбрать приоритет просмотра для вашего альбома (то есть это те, кто сможет просмотреть содержимое этого альбома). Теперь вам остается нажать на кнопку «Создать». Теперь ваш фотоальбом создан.

Теперь, как только вы нажмете на созданный вами фотоальбом, вам потребуется выбрать желаемые вами фотографии, которые находятся на вашем устройстве. Для того чтобы выбрать сразу несколько необходимых фото, нажмите на первую и удерживайте палец на тачскрине до определенного вибросигнала, после этого остальные фото выбираются обычным нажатием. Теперь все что от вас требуется это нажать на кнопку «Загрузить» и ждать закачки выбранных фотографий.
Важно: время ожидания загрузки зависит от скорости вашего интернета. Поэтому, дабы предотвратить нежелательные сбои в загрузки, рекомендуется производить эти действия через сеть wi-fi.

Социальная сеть Одноклассники с каждым годом набирает все большую и большую популярность. Ее услугами пользуются уже почти 300 000 человек. В основном они отсылают друг другу текстовые сообщения, фотографии, видео и аудиозаписи. Каждый раз, когда вы загружаете фотографию в этой социальной сети, она публикуется в новостной ленте, а ваши друзья могут смотреть и оценивать новое изображение, ставить «классы» и оценки. Поэтому будьте внимательны при выборе загружаемого контента.
Добавление фотографий в ОК с компьютера
Поместить изображение в ленту с компьютера можно тремя способами. Для выполнения этого действия вы должны соблюсти два главных условия: вы должны быть зарегистрированы и авторизованы на сайте, а снимки не должны нарушать регламент социальной сети.
Первый метод
Самый простой способ – это загрузить картинки через главную страницу. Для этого следуйте инструкции:
- Авторизуйтесь на сайте.
- Перейдите в меню «Лента».

- Справа найдите кнопку «Загрузить».

- Появится окно для выбора снимка – выберите нужную картинку и кликните «Открыть».

Важно! Если нужно выложить два и более изображения, то вы можете сделать это одновременно. Для этого выделите все нужные файлы в окне выбора, зажав клавишу Ctrl.
Второй метод
Есть еще один метод, как добавить фото в ленту в «Одноклассниках». Используя его, вы получите аналогичный результат. Для этого нужно перейти по ссылке «Фото».
Перейдите на вкладку «Фото», которая расположена в основном меню.

По центру экрана будет кнопка под названием «Добавить фотографию» – нажмите на нее.
Откроется дополнительное окно, в котором вы сможете выбрать и поместить в интернет любые файлы с рисунками, размещенные на устройстве.
Третий метод
Этот способ можно использовать в тех случаях, когда нужно, чтобы загруженная ранее картинка была опубликована в новостях. Для этого выполните алгоритм действий, описанный ниже:


Имейте ввиду, что используя эту методику, вы одновременно поменяете свой аватар.
Также эту операцию можно выполнять с любых мобильных устройств, таких как смартфоны или планшетные компьютеры. Для удобства загрузки файлов рекомендуется устанавливать оригинальные приложения, доступные для большинства операционных систем.
Как разместить фото в соцсети с помощью смартфона?


Затем нужно выбрать альбом, в который снимок будет размещен после загрузки. Аналогичным способом можно отправлять на сайт любые картинки из галереи смартфона.
Как добавить фото в Одноклассники на свою страницу - первый вопрос, который интересует пользователей после регистрации, поэтому его мы рассмотрим в данной статье.
Несмотря на то, что интерфейс сайта простой и понятный даже новичку, неопытные пользователи часто теряются при желании опубликовать фото. На самом деле сделать это очень просто.
- Зайдите в свой профиль.
- Нажмите в меню «фото».

- В центре страницы вы увидите кнопку «добавить фото», нажмите на нее.

- Откроется проводник, где вы должны указать путь файла или выбрать необходимую папку.

- Затем дважды нажмите на нужный снимок и нажмите «открыть».

После этих действий, аватарка загрузится на свою страницу.
Чтобы выложить фото в Одноклассники с компьютера, не нужно обладать особыми знаниями. Вы должны знать только место расположения необходимого файла, а сам процесс займет от силы полминуты.
Как загрузить фото в Одноклассники с компьютера в альбом
Если вы не знаете, как добавить фото в Одноклассники с компьютера и создать альбом, изучите следующий порядок действий:
- Войдите в свой профиль.

- На главной странице выберете соответствующий раздел.

- В правом углу вы увидите кнопку «создать новый альбом», нажмите на нее.

- Далее вам нужно будет ввести название альбома, например, «Новый год 2015» и указать круг лиц, которым будет доступен альбом. Вы можете открыть его для всех пользователей, только для друзей или некоторых списков друзей.

- Далее нажмите на кнопку «добавить фото», как и в первом случае и повторите такие же действия для всех файлов.

Можно выложить фото из моих документов или с дисков компьютера. Не обязательно добавлять по одному файлу в альбом – выделите сразу несколько и нажмите «открыть».
Как установить аватарку профиля
Осталось разобраться, как добавить главное фото в Одноклассники, то есть аватарку, которая высветится на вашей странице.
Чтобы выложить главный снимок профиля, зайдите на свою страницу и нажмите на «добавить фото» под будущей аватаркой. После этого вам откроется проводник компьютера и вы можете разместить фото на страницу в Одноклассниках, указав путь к файлу или выбрав из необходимой папки. Нажмите на выбранный файл 1 раз и нажмите «открыть» - изображение появится на месте вашего аватара.

Теперь друзья смогут комментировать ваши фотки, оценивать их и ставить лайки, а старым знакомым будет намного легче узнать вас в поисковой выдаче.
Вы всегда можете сменить аватар, но для этого потребуется удалить предыдущий. Подробнее о том, с главной страницы или из личного альбома, мы расскажем в другой статье.
Как добавить фото
Как добавить фото в «Одноклассники»? Для старожилов сайта, которые его уже знают как свои пять пальцев, это не составит никакого труда. А вот новички еще могут теряться на просторах популярной социальной сети. На самом деле данная процедура достаточно простая, и с ней справится любой пользователь.
Итак, как добавить фото в «Одноклассники»?
Начнем с того, что желанные фотографии уже должны находиться на вашем компьютере, и вам нужно знать в какой они папке. Еще их можно просто переместить на рабочий стол. Для этого открываете папку с фото и нужные перетаскиваете при помощи мышки.
Теперь заходим на свою страничку и начинаем разбираться с тем, как загрузить фото в «Одноклассники». Это можно сделать двумя способами. Дело в том, что там все фотографии делятся на личные и на фото из альбомов, которые вы будете создавать.
Способ № 1. Если вы добавляете личные фотографии
На вашей странице с левой стороны заходите в раздел «Добавить личное фото». Перед вами откроется окно с папками на вашем компьютере, находите нужную вам фотографию, выделяете ее и нажимаете на кнопку «Открыть».

После этого ваше фото загрузится на сервер, и вы автоматически перейдете в раздел «Отметить друзей и добавить описание». Там вы можете подписать свою фотографию и отметить тех, кто на ней находится.
Кстати, впоследствии можно свободно редактировать свои подписи и отметки. И еще один момент: именно из раздела «Личные фото» устанавливаются изображения на главную страницу, из альбомов этого сделать нельзя.
Способ № 2. Как добавить фото в «Одноклассники» в раздел «Фотоальбомы»?
На главной странице под вашей фамилией (там может быть просто имя или вообще все, что угодно) есть строка с разделами. Заходите в «Фото». Здесь вы можете добавлять и личные изображения, и создавать свои альбомы.
Если вы хотите создать альбом, то нажимаете на вкладку «Фотоальбомы», затем на иконку «Создать фотоальбом». Перед вами появится окно, где можно написать название и отметить тех, кто сможет его просматривать. Нажимаете «Сохранить» и добавляете необходимые изображения, как было описано ранее.

Не так давно появилась возможность добавить видео в «Одноклассники». В принципе, это можно было делать и раньше, но приходилось размещать свой видео файл на другом ресурсе (специально предназначенным для этого), а в «Одноклассники» добавлялась только ссылка на этот файл, и сохранялась возможность просмотра.
Теперь это делается намного проще. На своей странице вверху найдите толстую оранжевую полосу с перечисленными разделами, заходите в «Видео». На открывшейся странице в верхнем левом углу нажимаете на кнопку «Добавить видео». Появляется окно, в котором нужно выбрать необходимую видеозапись, выделить ее и нажать на кнопку «Открыть». В следующем окошке вы даете своему файлу название, описание, вставляете ключевые слова и нажимаете «Сохранить». Ваш видео-файл загрузится на сервер. Теперь вы его сможете просматривать в разделе «Мое видео», который найдете с левой стороны под кнопкой «Добавить видео».
Вот и все ответы на вопрос о том, как добавить фото в «Одноклассники», а также видео. Все довольно просто, и особых знаний для этого не требуется, стоит только один раз сделать это самостоятельно. Кстати, таким же образом вы можете добавлять какие-то интересные или смешные картинки и создавать с ними альбомы, например, для поздравлений. А потом отмечать своих друзей на одной из открыток, поздравляя их таким образом с Новым годом или Днем рождения.