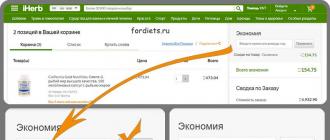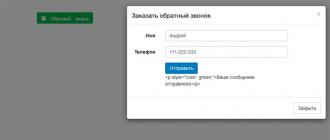Справедливые, не завышенные и не заниженные. На сайте Сервиса должны быть цены. Обязательно! без "звездочек", понятно и подробно, где это технически возможно - максимально точные, итоговые.
При наличии запчастей до 85% процентов сложных ремонтов можно завершить за 1-2 дня. На модульный ремонт нужно намного меньше времени. На сайте указана примерная продолжительность любого ремонта.
Гарантия и ответственность
Гарантию должны давать на любой ремонт. На сайте и в документах все описано. Гарантия это уверенность в своих силах и уважение к вам. Гарантия в 3-6 месяцев - это хорошо и достаточно. Она нужна для проверки качества и скрытых дефектов, которые нельзя обнаружить сразу. Видите честные и реальные сроки (не 3 года), вы можете быть уверены, что вам помогут.
Половина успеха в ремонте Apple - это качество и надежность запчастей, поэтому хороший сервис работает с поставщиками на прямую, всегда есть несколько надежных каналов и свой склад с проверенными запчастями актуальных моделей, чтобы вам не пришлось тратить лишнее время.
Бесплатная диагностика
Это очень важно и уже стало правилом хорошего тона для сервисного центра. Диагностика - самая сложная и важная часть ремонта, но вы не должны платить за нее ни копейки, даже если вы не ремонтируете устройство по ее итогам.
Ремонт в сервисе и доставка
Хороший сервис ценит ваше время, поэтому предлагает бесплатную доставку. И по этой же причине ремонт выполняется только в мастерской сервисного центра: правильно и по технологии можно сделать только на подготовленном месте.
Удобный график
Если Сервис работает для вас, а не для себя, то он открыт всегда! абсолютно. График должен быть удобным, чтобы успеть до и после работы. Хороший сервис работает и в выходные, и в праздники. Мы ждем вас и работаем над вашими устройствами каждый день: 9:00 - 21:00
Репутация профессионалов складывается из нескольких пунктов
Возраст и опыт компании
Надежный и опытный сервис знают давно.
Если компания на рынке уже много лет, и она успела зарекомендовать себя как эксперта, к ней обращаются, о ней пишут, ее рекомендуют. Мы знаем о чем говорим, так как 98% поступающих устройств в СЦ восстанавливется.
Нам доверяют и передают сложные случаи другие сервисные центры.
Сколько мастеров по направлениям
Если вас всегда ждет несколько инженеров по каждому виду техники, можете быть уверены:
1. очереди не будет (или она будет минимальной) - вашим устройством займутся сразу.
2. вы отдаете в ремонт Macbook эксперту именно в области ремонтов Mac. Он знает все секреты этих устройств
Техническая грамотность
Если вы задаете вопрос, специалист должен на него ответить максимально точно.
Чтобы вы представляли, что именно вам нужно.
Проблему постараются решить. В большинстве случаев по описанию можно понять, что случилось и как устранить неисправность.
Сейчас на рынке существует большой выбор внешних жёстких дисков. При выборе стоит учитывать скорость, прочность, размер и много другое. Мы собрали для вас лучшие HDD и SSD диски для Mac и ПК.
Перед покупкой жёсткого диска вы должны понимать, для чего будете его использовать, и какие характеристики для вас важнее. Рассмотрим основные из них.
SSD или HDD
SSD или твердотельные накопители очень популярны. У них нет съёмных частей в отличие от HDD (винчестеров) с вращающейся пластиной внутри.
SSD-диски прослужат больше времени из-за отсутствия движущихся деталей, но памяти вы получите меньше, если не готовы заплатить большую сумму.
SSD также значительно быстрее, чем традиционные жёсткие диски.
Порты
Очень важно, какие порты в вашем компьютере – Micro USB, USB-C или Thunderbolt 3. Также важна скорость передачи данных.

Новые жёсткие диски содержат порт USB-C, а также шнур USB-C/USB-C или USB-C/USB-A в комплекте для работы практически с любым компьютером.
Thunderbolt 3 – самая новая и быстрая технология, но диски с таким разъёмом дороже остальных.
RAID
Есть несколько разных видов жёстких дисков RAID, но самый популярный из них – RAID 0.
Если внутри устройства два диска, оно считывает и записывает сразу на оба, увеличивая скорость почти в два раза. Диски RAID 0 быстрые и эффективные.
Теперь перейдём к самому списку.
Если вы не знаете как покупать на Amazon из России, то можете ознакомиться с нашей инструкцией:
Western Digital My Passport SSD

The Western Digital My Passport – один из самых популярных вариантов, а также один из самых доступных.
У новой версии разъём USB-C, а в комплекте идёт адаптер для старых компьютеров.
Это SSD, так что диск быстрый. Единственный минус – на корпусе остаются следы от пальцев.
- Маленький размер, простой дизайн
- Остаются следы от пальцев
- USB-C шнур и адаптер
- От 256Гб до 1Тб, цена от $99 до $296
OWC Envoy

OWC славится своим огромным выбором вариантов памяти. У компании есть уникальный продукт – Envoy.
Можно купить готовый жёсткий диск или же комплект для модификации Mac. Они оба позволяют увеличить внутреннюю память Mac.
Пока что поддержки USB-C нет, но всегда можно купить шнур отдельно.
Если вы покупаете комплект для модификации, выберите подходящую модель и будьте уверены в своих навыках.
- Отдельно или в комплекте
- Алюминиевый корпус
- Много разных вариантов, включая модель Pro за $279 .
Samsung T5

Мы не могли не включить в список Samsung T5. Этот жёсткий диск очень маленький, быстрый и популярный.
Он поддерживает USB-C, а в комплекте есть USB-A шнур.
- Отличный дизайн
- Поддержка USB-C и USB-A
- Быстрая память Samsung V-NAND
- Доступен в вариантах от 250Гб до 2Тб за 8800-18000 руб.
Satechi USB-C Enclosure
Вы можете создать свой внешний жёсткий диск, купив корпус Satechi. Он металлический, и его очень просто собирать.
Скорость зависит от вида диска, который вы используете, но корпус в любом случае поддерживает USB-C.
- Сделан из алюминия
- Легко собирать
- Можно использовать любой диск
- Доступен в цветах серый космос, серебристый и золотой
- Можно купить на Amazon за $34.99
Seagate Ultra Slim+

Seagate ещё одна популярная компания. Диск Ultra Slim+ довольно тонкий, а внутри находится традиционный HDD. Дизайн достаточно современный, и снизу расположен красивый логотип.
Модель ещё не обновлена под USB-C, но как обычно можно купить дополнительный шнур. Из-за HDD внутри этот диск доступе в цене. Модель с 2Тб можно купить всего за $79.
- Серебристый или золотой цвет
- Доступная цена
G|Drive R-Series SSD

G|Drive считается более премиальным брендом. Этот жёсткий диск выглядит просто потрясающе.
У этого жёсткого диска сертификация IP67, он может выдержать 450кг веса и падение с 3 метров. Он очень быстрый, скорость достигает 560Мб/с. Это быстрее, чем 540Мб/с у Samsung T5.
- Хорошая защита, в т.ч. и от воды
- Отличный дизайн
- Гарантия 5 лет
- Доступны варианты с 500Гб, 1Тб и 2Тб
Oyen Digital Raid Enclosure

Диск Oyen Digital похож на Satechi, но позволяет добавлять дополнительные диски. Доступно несколько видов RAID, но лучший из них – RAID 0.
Вместо того чтобы покупать SSD на 1Тб, можно купить два на 500Гб намного дешевле и собрать их вместе. Данный накопитель соберёт их воедино, и получится отличный жёсткий диск.
Корпус хоть и большой, но прочный. Он сделан из алюминия, и его легко собирать.
- Доступный вариант для создания быстрого SSD
- Хорошее качество
- Место для двух SSD (или HDD)
- Поддержка USB-C
- Можно купить на Amazon за $99
Crucial SSD
Если вы собираетесь покупать просто внешний кейс, то для него нужны будут диски. Возможно, они у вас уже есть.
Если нет, можно купить Crucial SSD, он надёжный и быстрый, но не слишком дорогой.
- Собирайте свои накопители
- Доступная цена и высокая скорость
- Можно купить на от 256Гб до 2Тб
Glyph Raid Atom SSD

У Glyph самый быстрый портативный SSD. Внутри находятся два блока памяти V-NAND, а значит скорость действительно большая.
Этот диск может достигать скорости в 770Мб/с, что намного быстрее остальных.
Корпус довольно надёжный, алюминий покрыт накладкой против скольжения. Есть поддержка USB-C. Если для вас самое важное – скорость, выбирайте Glyph.
- Скорость 770Мб/с
- Защита от скольжения
- USB-C
LaCie Porsche Design

LaCie выпускает премиальные диски с простым дизайном. Этот диск тонкий, красивый и поддерживает USB-C. Он отлично делает свою работу. Данный диск будет отлично смотреться рядом с любым Mac.
- Porsche Design доступен в золотом, медно-золотом и серебристом цветах
- Хромированные углы
- USB-C
- 1Тб за 5290 руб.
CalDigit Tuff

Tuff от CalDigit – один из самых прочных дисков в списке. В комплекте есть чехол, в котором можно носить дополнительные диски.
Алюминиевый диск покрыт неоново-зелёным корпусом, который должен защищать его от падений. Порты защищены от пыли и воды. Диск можно погружать на 30 минут в воду на глубину 1м.
Есть версии SSD и HDD, все с поддержкой USB-C.
- Прочный
- Чехол
- Защита от воды, пыли и падений
- Версия с 2Тб доступна на Amazon за $179
LaCie Rugged

На протяжении многих лет диски этой компании менялись. У версии с USB-C съёмный шнур, что очень удобно. Если он когда-нибудь перестанет работать, не придётся менять всё.
Диски доступны в вариантах SSD и HDD и с разным количеством памяти.
- Защита о падений и дождя
- USB-C
- Уникальный дизайн
- Доступен с 2 Тб 13110 руб.
LaCie 2Big Thunderbolt 3

В нынешнее время практически везде используются облачные технологии хранения данных. Облако — это быстро, удобно и самое главное, всегда под рукой. Однако, без физических накопителей нам все еще не обойтись. Жесткие диски и SSD-накопители используются в качестве системных дисков, да и обычные флешки все еще в ходу. Некоторые накопители готовы к работе сразу «из коробки», другие нужно отформатировать; кроме того, в комплекте поставляются фирменные утилиты, которые производитель рекомендует использовать. В этой статье вы узнаете, как правильно подготовить внешний диск к работе в OS X.
При первом подключении внешнего диска к Mac, он автоматически будет смонтирован и готов к работе. Однако, прежде чем полагаться на него, стоит проверить несколько важных вещей.
Примечание . У меня нет под рукой диска над которым можно поиздеваться, поэтому я буду показывать все на примере старенькой USB-флешки, но не беспокойтесь, в случае с жестким диском процедура настройки будет аналогичной.
Первый момент, который стоит принять во внимание — это то, что скорее всего ваш новый диск будет отформатирован в FAT32, вместо наиболее распространенных extended и ntfs (для Mac и Windows, соответственно). FAT32 хорош тем, что имеет поддержку как чтения, так и записи в обеих ОС. Это самый простой способ, если вам нужен универсальный диск, хотя он имеет некоторые ограничения.
Во-первых, у FAT32 отсутствует поддержка журналирования, которая помогла бы предотвратить повреждение данных. Во-вторых, она не поддерживает назначение прав доступа файловой системы. Кроме того, диски с FAT32 обычно имеют схему разделов MBR, которая не работает с Apple CoreStorage, а следовательно не позволит использовать шифрование данных на диске. В-третьих, ограничение FAT32 на размер файла составляет 4ГБ, что по современным меркам очень и очень плохо.

Иногда в комплект поставки диска входит специальное ПО, с помощью которого можно сделать разметку диска и создавать резервные копии данных. Оно может быть удобными, но я все же не рекомендовал бы его использовать, поскольку OS X располагает всеми необходимыми для этого инструментами. Сторонние средства для управления диском могут вызвать проблемы совместимости, которые приведут к потере данных.
Если вы собираетесь использовать свой внешний диск только со своим или другими компьютерами Mac, то лучше всего будет отформатировать его в extended-формат, который используется в OS X по умолчанию. Если же есть необходимость подключаться к Windows-машинам, то однозначно используйте FAT32.
Разметка диска
Для всех манипуляций с накопителями, в OS X используется Дисковая утилита , которая находится в папке Программы - Утилиты . Что ж, давайте запустим ее и приступим к разметке нашего внешнего диска.
Шаг 1. Выбор диска и количества разделов

Выбираем наш диск в боковой панели слева и указываем таблицу разделов. Если вам нужно несколько томов, указываем их количество в выпадающем меню Схема разделов или с помощью кнопки + , если на диске есть неразмеченная область.
Подсказка . Если выделить какой-то диск в боковой панели, то Дисковая утилита отобразит все его разделы. Для вашего основного диска они будут серыми, поскольку невозможно отформатировать или изменить таблицу разделов для загрузочного диска. Для всех остальных подключенных устройств эти опции будут доступны.
Шаг 2. Указываем схему разделов

По умолчанию обычно стоит GUID схема разделов, но лучше открыть Параметры и проверить, что это действительно так. И вообще, при любых операциях с диском, пословица «Семь раз отмерь - один раз отрежь» актуальна как никогда, особенно если диск уже содержит какие-либо данные.
Шаг 3. Проверяем и подтверждаем все изменения

После того, как вы проверите все настройки, остается последний штрих - применить их. Жмем соответствующую и дожидаемся окончания процесса разбивки нашего диска.
Как только изменения вступят в силу, диск будет извлечен и снова смонтирован в файловую систему вашего Mac. Теперь он полностью готов к работе.
Кое-что еще
Если вы хотите пойти дальше, можно протестировать диск, чтобы убедиться в отсутствии битых секторов и прочих ошибок. Для этого можно воспользоваться сторонними приложениями, типа Drive Genius или Tech Tool Pro , поскольку Дисковая утилита не имеет такой функциональности. Но все же есть один трюк, который поможет проверить ошибки диска с ее помощью. Этот способ основывается на Безопасном стирании диска . Как вы возможно знаете, такое стирание производится посредством записи каждого сектора нулями, тем самым позволяя нам понять есть ли плохие сектора, в случае неуспешного завершения операции.

Стоит отметить, что процедура безопасного стирания и другие похожие операции с жестким диском, которые проверяют каждый сектор диска, занимают достаточно много времени (несколько часов).
Желаю всем вашим дискам беспроблемной работы, пусть работают быстро и радуют вас, уважаемые читатели. Если у вас остались какие-либо вопросы по настройке внешнего жесткого диска в Mac — задавайте их в комментариях.
Мое первое знакомство с SSD произошло в 2010 году, когда долгое время служивший верой и правдой 13-дюймовый MacBook Pro был . Да-да, тот самый, что предшествовал активному продвижению ультрабуков и отказу от оптических приводов в лэптопах. Он же породил волну клонов, заставив конкурентов биться головой о стену, в попытках создать аналогичное по совокупности характеристик решение. Смогли, но лишь спустя пару-тройку лет, да только Apple тоже не стоит на месте, выпустив идеальный, на мой скромный взгляд, ноутбук Retina MacBook Pro 13″ . Но вернемся к SSD. Твердотельный накопитель умудрился в разы повысить производительность лэптопа, и слабенький даже на фоне годовалого MacBook Pro новичок (1,3-гигагерцовый низковольтный Core 2 Duo в Air значительно уступал в производительности полноценному аналогу даже в Pro модели предшествующего поколения) демонстрировал чудеса скорости при повседневной работе с ОС. Приложения запускались буквально в мгновение ока, система летала, все было хорошо, кроме одного - SSD стоит значительно дороже традиционного механического винчестера, и привыкшим хранить на компьютере сотни гигабайт информации пользователям пришлось умерить аппетит и навести порядок в личных файлах. Вот только далеко не всегда можно отказаться от того или иного контента и в таком случае поможет внешний накопитель. Mac может работать с любыми устройствами такого рода, но приятней, когда аксессуар создается специально для техники Apple. My Passport for Mac от WD как раз из этой серии и о нем я расскажу в данной статье.
Серебристый, но не металл
Специалисты WD постарались создать продукт, максимально адаптированный под устройства Apple, причем речь не только о функциональности, но и о дизайне. Собственно, это далеко не первый опыт компании в выпуске аксессуаров для Mac. Достаточно вспомнить такие продукты как и . По форме новинка напоминает последний: выпуклые верхняя и нижняя панель, углы, закругленные под так называемым «магическим радиусом», и черно-серебристое цветовое оформление. Хотя в данном случае серебристого больше, чем черного.

Кажется, что накопитель прячется в металлическом корпусе, но на самом деле это качественный пластик с окраской под алюминий. Хотя серебристые лишь верхняя и нижняя панели, боковая грань - черная. Мне такое решение нравится, выглядит аксессуар схожим по стилю с MacBook, но при этом обладает собственным оригинальным дизайном, который WD эксплуатирует для портативных внешних накопителей уже не один год.
Каких-то лишних отверстий, декоративных элементов или кнопок на корпусе My Passport for Mac нет. Присутствует только разъем Micro-USB 3.0 с контуром питания - он чуть шире стандартного порта:

Благодаря использованию такого разъема нет нужды во внешнем блоке питания или использовании одновременно двух портов в лэптопе или ПК (в прошлом внешние накопители частенько оснащались специальным кабелем с двумя полноразмерными штекерами USB - один из них как раз и использовался для питания накопителя). Стоит также отметить, что порт USB 3.0 выдает 900 мА против 500 мА у USB 2.0, так что об эффективной работе накопителя можно не беспокоиться, и ситуаций, когда он может не определяться или не стартовать из-за нехватки энергии, не возникает.
Что касается габаритов, то My Passport for Mac легко поместится в карман и не займет много места в сумке. По своим размерам он незначительно превосходит / и весит всего 150 г:

Добавлю также, что толщина накопителя емкостью в 1 ТБ составляет 15 мм , в то время как вдвое более емкая модель на 6 мм толще:

В работе
My Passport for Mac оснащен интерфейсом USB 3.0 , а это означает впечатляющую скорость работы. Фактически устройство функционирует с максимально возможной для механического винчестера производительностью, когда скорость обмена данными составляет 90–100 МБ/с . Для сравнения, примерно с той же скоростью работает и встроенный в MacBook Pro (обычные модели, не Retina) накопитель. То есть, при желании можно сделать точную копию встроенного в Mac винчестера или SSD через «Дисковую утилиту» и, подключив My Passport for Mac к другому компьютеру Apple, загрузить свое рабочее пространство с внешнего накопителя. При этом скорость работы системы будет на весьма хорошем уровне. В прошлом я проводил подобный эксперимент с USB 2.0 накопителем, но скорость работы была некомфортной. Теперь же проблем нет.
Что немаловажно, рассматриваемый аксессуар буквально «из коробки» отформатирован в файловой системе Mac OS Extended (ранее известная как HFS Extended). То есть, без лишних телодвижений можно как делать точную копию системы, о которой я упомянул выше, так и работать с Time Machine , автоматически создавая резервные копии личных данных. Естественно, ничто не помешает переформатировать накопитель в любую другую файловую систему, будь то NTFS, exFat и т. п.
Если ваш компьютер не поддерживает USB 3.0, то не беда. Стандарт обратносовместимый и My Passport for Mac без проблем работает с USB 2.0. Разве что скорость передачи данных будет примерно втрое ниже от максимума и составит около 30 МБ/с.
Но все-таки когда накопитель функционирует на полной скорости, работать с ним намного приятней. DVD-рипы «заливаются» за 15–20 секунд, обновление резервных копий осуществляется шустро, копирование музыкальных треков и фотографии - вообще секунды. При этом работает устройство тихо, не шумит, не гудит и не вибрирует. О его активном статусе сигнализирует лишь незаметный индикатор возле USB-порта.

1 ТБ хватит большинству пользователей, причем как для резервных копий Time Machine, так и для дополнительного контента. Если же хотите все свое носить с собой, тогда ваш выбор - флагман с 2 ТБ дискового пространства. В него можно и десяток сериалов забросить, и несколько десятков фильмов, и архив рабочего софта, и весь личный фотоальбом, и любимую музыкальную коллекцию на сотни часов звучания. Также гаджет вполне можно использовать для работы с большими видеофайлами в Final Cut или же iMovie. Любительский видеомонтаж My Passport for Mac в режиме USB 3.0 вполне тянет.
Для работы с накопителем дополнительное ПО не нужно, но в комплекте все-таки есть фирменная утилита WD Drive Utilities , обеспечивающая доступ к некоторым дополнительным возможностям. Так, программа позволяет быстро проверить состояние винчестера через SMART, осуществить полную диагностику, установить таймер на автоматическое отключение в режиме простоя, отформатировать или зарегистрировать гаджет в техподдержке WD.
Подведем итоги
Внешний накопитель для пользователя Mac - это очень важный аксессуар, который я рекомендую приобрести всем и каждому. Во-первых, вы всегда будете иметь резервную копию личных данных. Причем процесс резервирования происходит автоматически благодаря Time Machine, и речь не о банальном сохранении файлов. В резервной копии хранится все ваше рабочее пространство с приложениями, документами и настройками. Вдруг что-то случится с компьютером - всякое в жизни бывает - в таком случае вы всегда сможете легко и без лишних телодвижений восстановить систему на любом другом Mac в таком виде, в каком она была на вашем компьютере. То же относится и к переезду на другой Mac.
My Passport for Mac же благодаря большому объему позволит не только создавать и хранить резервные копии, но также нивелирует небольшой объем встроенных в современные Mac SSD. Конечно, можно заказать себе кастомную конфигурацию с 768-гигабайтным или терабайтным SSD, но денег такая стоит чрезмерно. Дешевле и выгодней купить внешний накопитель, тем более что благодаря поддержке USB 3.0 скорость работы у героя обзора комфортная для любых задач.

Когда вы подключаете внешний диск к Mac, система самостоятельно монтирует его для дальнейшего комфортного использования. Однако во избежание различных нюансов при взаимодействии накопителя и Mac OS следует принять дополнительные меры гарантирующие правильную работу внешнего носителя.
Примечание: Скажу сразу, что данная статья предназначена для тех, у кого внешний накопитель некорректно работает с Mac, а также для тех кто хочет использовать внешний жесткий диск специально для работы на Mac OS. Хотя изначально большинство внешних накопителей и должны адекватно работать со всеми операционными системами, но к сожалению на практике это не всегда так и поэтому появляется необходимость кое что «докрутить ручками»
Скорее всего ваш недавно купленный внешний диск (если не успели еще с ним ничего сделать) будет в формате FAT 32, этот формат прекрасно работает в OS X, но с некоторыми ограничениями. Например в FAT 32 не полностью реализовано журналирование данных, необходимое для предотвращения повреждения информации хранящейся на внешнем накопителе. Также в этом формате отсутствует поддержка некоторых разрешений файловой системы.
Итак, если накопитель работает не адекватно, либо если вы хотите сделать специальный внешний диск для Mac, то для начала его необходимо отформатировать:
Внимание! Форматирование уничтожит все ваши данные на внешнем накопителе, поэтому позаботьтесь заранее об их переносе или резервной копии.
1. Заходим в дисковую утилиту и выбираем свой внешний диск в левой панели;
2. Теперь выбираем вкладку раздел диска ;
3. Далее нужно в схеме разделов выбрать раздел 1 (если у вас, конечно, нет необходимости в нескольких разделах). И после этого задаем имя нашему тому (необязательно) и в выпадающем списке формат выбираем Mac OS extended .
4. Для завершения осталось только в параметрах выбрать схему разделов GUID , нажать ОК и применить все сделанные изменения. (кстати, точно таким же способом подготавливается ).
После тогого как закончится форматирование система должна вновь примонтировать внешний диск уже с заданными изменениями и готовым к дальнейшему использованию.
Как проверить отформатированный внешний диск для Mac
Этот пункт для самых дотошных (как я 🙂), которые окончательно хотят убедиться что их вновь отформатированный накопитель будет работать с Mac OS как «родной». Для этого в той же дисковой утилите выбираем пункт стереть , а затем параметры безопасности. В появившемся окнепередвигаем ползунок на следующую отметку вправо (это оптимальное соотношение быстроты и безопасности проверки) теперь нажимаем ОК и стереть.