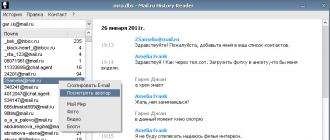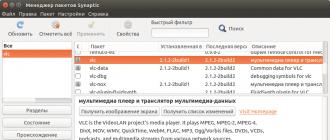После давешнего апдейта браузер Chrome, начал по умолчанию блокировать Flash-контент на сайтах. Кроме того в настройках нового Chrome разработчики сократили до минимума количество элементов управления Flash и соответствующего плагина.
В общем, Chrome модернизируется строго в рамках взятого курса на полный отказ от поддержки Flash.
Напомним, он, то бишь этот самый отказ, произойти должен аккурат до 2020 года, когда Adobe уже официально отправит .
Что же касается Chrome, то теперь браузер обязали сначала полностью блокировать выполнение Flash на веб-страницах, а потом запрашивать юзера, что с этим контентом делать дальше. При этом HTML5 Chrome отныне и впредь автоматически будет считать приоритетом.
Тем не менее, технология Adobe Flash, которая, как известно, была интегрирована в Chrome в далеком 2010 году, по-прежнему в нём и остается. Потому Chrome еще какое-то время продолжит по-старинке писать свое «Нажмите, чтобы включить плагин Adobe Flash Player » в том месте веб-страницы, где размещен Flash-контент.
А юзерам, в свою очередь, придется каждый раз и каждому сайту отдельно разрешать это плеер запустить в Chrome. Или не разрешать.
Правда, имеет место быть еще один важный момент. Как показывает практика, уведомление о блокировке Flash-контента Chrome почему-то отображает не всегда. И юзер, который, повторимся, теперь имеет в своем распоряжении никаких кнопок, включить Flash плеер в браузере просто так не может.
Потому если вы уже скачали новый Chrome, то лучше проявить некоторую предусмотрительность и активировать в браузере опцию автоматического отображения Flash для тех сайтов, которые вы посещаете регулярно. Просто, чтобы потом не тратить время на поиск нужных кнопок, когда свое уведомление браузер вдруг не выдаст.
Включить Flash-контент для определенных сайтов в Chrome можно следующим образом:

- в поисковую строку браузера копируем chrome://settings/content/flash и жмем Enter ;
- далее в разделе «Flash » настроек, который откроется автоматически, можно либо отключить опцию «Всегда спрашивать «, и тогда Chrome будет отображать весь Flash-контент оптом, как раньше…
- либо общую блокировку оставить включенной, но просто добавить нужный сайт в список разрешенных (кнопка «Добавить » в подразделе «Разрешить «);
- точно в такой же способ можно добавить определенный сайт в список ресурсов, которым Chrome автоматом будет запрещать показывать Flash-контент (кнопка «Добавить » в подразделе «Блокировать «).
К слову, отредактировать имеющиеся списки разрешенных и заблокированных сайтов можно тут же — соответствующее меню открывается кнопкой с тремя точками.
В интернет браузере Google Chrome встроен финальной версии. Однако, по причине безопасности разработчики отключили его автоматический запуск. Логично было сделать одну кнопку для запуска воспроизведения Флеш контента на странице, но разработчики за прятали ее так, что без помощи друга не найдешь.
Как включить Flash Player в Google Chrome: Browser Plugins
В связи с ожесточенной политикой Google в борьбе с плагином, выкладываю актуальный рабочий метод заставить его работать. Хочу уточнить, что в связи с постоянными изменениями, прошу писать в комментариях — получилось или нет запустить Flash Player в Хроме.
В статье уже рассказано, что во-первых на необходимой странице нужно разрешить запуск плагина. Жмем на значок, рядом с адресом сайта и разрешаем запуск Flash Player на этом ресурсе. Но, даже добавив сайт в список разрешенных, вы увидите вверху надпись «Когда вы закроете браузер настройки Adobe Flash Player будут сброшены» и каждый раз, при новом запуске Google Chrome вы будете повторять эту процедур снова.
Решается проблема таким образом:
- В адресной строке пишем chrome://flags/#enable-ephemeral-flash-permissions
- Если первый пункт не сработал, то набираем chrome://flags/ и находим пункт «Enable Ephemeral Flash Permissions»
- Переводим его в состояние Disabled
- Нажимаем на кнопку Restart Now
- Добавляем все необходимые сайты в исключение: теперь на них всегда будет работать плагин


Для возможности пользоваться в Google Chrome флешем, необходимо включить запуск Flash Player следующим образом:

Как включить Флеш Плеер в Гугл Хром
ВНИМАНИЕ!!!
Для тех, у кого недоступен адрес plugins:
В новом Хроме разрешение на запуск Флеш Плеера производится по адресу chrome://settings/content
В открывшемся окне найдите заголовок Flash и поставьте галочку на «Разрешить Flash на сайтах
«.
- и обновите его до последней версии.
- В названии сайта с правой стороны найти значок пазла, нажать по нему и выбрать «Разрешить».
- Если вы попали на сайт с зеленым значком «Безопасное соединение» (как на нашем сайте) или закрытым замком, то нажмите по значку — нажмите по стрелочкам справа от Настройки Flash — установите «Всегда разрешать» — обновите страницу, через кнопку F5 на клавиатуре.
Скачать
Если в итоге выполненных действий не запускается в Google Chrome и установите самостоятельно последнюю версию плагина по кнопке ниже. Затем повторите процедуру еще раз.
Вы можете выбрать для установки одну из версий плагина:
- Онлайн установщик — маленький по размеру, подключится к серверу Adobe и скачает все нужные файлы
- Офлайн установщик — большой по размеру, при установки не требует подключения к интернету.
Adobe Flash Player –это специальная программа, что является неотъемлемой частью гугл хром. Она всегда пребывает в активном режиме.
Если вы захотите применить ее в других интернет браузерах, нужно будет только скачивать. От ее состояния напрямую зависит, сможете ли вы просматривать видео и картинки или нет.
Эти доработки зачастую связанны с ошибками, которые программисты гугл все время пытаются обнаружить и устранить.
Как установить Flash Player
Читайте также: Как сделать гугл (Google) стартовой страницей: инструкция для всех браузеров
Если вам необходимо найти и установить программу, это следует сделать, прибегнув к помощи официального сайта. Зайти на него и найти кнопку «Установить».

Если ваши параметры были определены системой неправильно, следует изменить их вручную, прибегнув к пункту «Нужен проигрыватель Flash Player для другого компьютера»/ «Установить сейчас».
Варианты, как включить Adobe Flash Player в Google Chrome
Читайте также: Как установить поисковик Яндекс в качестве стартовой страницы?
Домашняя страничка хрома удобна и лаконична, поэтому даже новичок, не имеющий отношения к программам, с легкостью в ней разберется. А у профессионала это займет от силы пять минут.
Что б произвести установку, нужно иметь доступ к компьютеру не ниже админа.
Для того, что бы включить Flash Player в гугл хром, нужно запустить интернет-браузер.
Внимательно рассмотрите открывшуюся страничку и найдите в правом углу сверху значок в виде трех параллельных черточек.

Наведите на него мышкой и кликните. Появится новая страничка со всеми конфигурациями.
Здесь нужно опуститься к спрятанному пункту «дополнительные настройки синхронизации». Он находится в самом низу страницы.

Нажмите на нее при помощи левой кнопки на мышки. Появится следующее диалоговое окно. Оно называется «настройки контента».

Здесь необходимо выбрать параметры «Запрашивать разрешение на использование Flash» и подтвердить действия кнопочкой «Готово» .
Скачать и установить Adobe Flash Player для андроид
Читайте также: ТОП-15 Лучших бесплатных браузеров для Android устройств: обзор самых быстрых и безопасных программ для серфинга | 2019
Описанный способ, как включить адоб флеш плеер на андроиде, доступен как бывалому специалисту, так и новичку.
Вначале следует закачать на телефон программу. Этот вариант установки функционирует с версией андроид 4.4.4., 5 и 6. Он есть самым понятным, простым и многофункциональным. Советую использовать для скачивания персональный сайт андроид.
Всегда используйте официальные источники для скачивания программ. Это обезопасит вас от нежелательных последствий.

Выберите первую по списку версию. Установка программы происходит без особых усилий, а на экране создастся принадлежащая ей иконка.
Но не спешите – эта программа еще не рабочая. Нужно поставить браузер, в котором будет поддерживаться работа флеш плагина.

Браузер поставить получилось. Проследуем дальше. Здесь нужно перепроверить два пункта:
- Там, где активированы стандартные установки, должен быть активным Dolphin Jetpack.
- Выбрать пункт Flash Player» и проставить птичку в графе «Всегда включен». Все это расположено в разделе веб содержание.

Методы, как произвести обновление Adobe Flash Player для Google Chrome
Читайте также: Как очистить историю на компьютере? Инструкция к применению на Windows 7/10
Хотя приложение должно обновляться автоматически, иногда бывают ситуации, когда автообновление не прошло и программа работает некорректно.
Причины, по которым в хроме не открываются картинки и видео бывают двух видов:
- Флеш плеер устарел.
- Неправильные настройки плагина Flash Player.
В таких случаях следует прибегнуть к ручным настройкам. Системный модуль проигрывателя также умеет выслеживать возникновения личных обновлений, и вы, скорее всего при следующем подключении к интернету пронаблюдаете следующую картинку.

Не пренебрегайте такими предложениями, они очень облегчат вам жизнь.
Для удобства и корректного сервиса есть спец расширение, для всех типов браузеров под заглавием Surfpatrol.
Оно станет незамедлительно информировать о наличии в ОС архаичных уже версий браузеров, плееров и т.п., слабые места коих имеют все шансы привести к инфицированию принадлежащего вам компьютера.

В случае, если устанавливать это программное обеспечение у вас стремления нет, но вы хотите быть в курсе всех последних изменений, можно пользоваться он-лайн проверкой.
Она осуществляется официальными создателями. Нужно буде время от времени заходить на их вебсайт и запускать проверку.

Теперь все должно работать.
По статистике, браузер «Google Chrome» – один из самых популярных интернет-браузеров. Он обладает быстрым и удобным функционалом, а также широкими возможностями для своей настройки, реализуемыми, в частности, через выполнение определённых команд в адресной строке и скрытом блоке опций . Сегодня я расскажу об одной из таким команд — chrome://settings/content, поясню, в чём её специфика и особенности работы.
Разбираемся с командой «Chrome Settings Content»
Как известно, большинство браузеров можно настроить как с помощью стандартного перехода в его настройки (нажав на соответствующую кнопку). Так и с помощью ввода в адресной строке специальной команды, позволяющей получить доступ к нужному браузерному опционалу (часто скрытому от глаз пользователя).
С помощью использования специальных команд вы можете напрямую попасть в какой-либо спектр настроек, минуя ненужные транзитные переходы. В частности, такую возможность даёт команда chrome://settings/content, позволяющая напрямую попасть в настройки интернет-контента браузера «Google Chrome».

Для получения доступа к указанному опционалу откройте ваш «Google Chrome», и введите в адресной строке браузера упомянутую команду:
chrome://settings/content — и нажмите ввод.
Настройка сетевого контента в Chrome Settings Content
После задействования указанной команды перед вами откроется окно настроек сетевого контента вашего браузера. В частности, здесь представлены настройки работы с файлами , с камерой и микрофоном, имеется возможность активации\деактивации «Javascript» и «Flash», проводится конфигурирование всплывающих окон, синхронизации, USB, PDF, MIDI-устройств, работа с местоположением и так далее.
Каждый из указанных параметров в Chrome Settings Content можно менять под свои предпочтения. Для этого достаточно кликнуть на стрелку справа от нужной опции, и вы перейдёте в её настройки. Например, перейдя в настройки опции «Камера», вы сможете выбрать использующуюся по умолчанию веб-камеру для работы в сети. А также настроить появление запроса на доступ к камере на каком-либо сетевом сервисе, а также просмотреть, блокируется или разрешается работа камеры на каком-либо конкретном ресурсе.

В большинстве же случаев настройка параметров контента имеет важное значение в разрезе работы «Flash» и «Javascript», обладающих рядом программных уязвимостей, и, вследствие этого, способных работать нестабильно. Для спецификации работы с ними и другими упомянутыми возможностями используется упомянутый мной переход в настройки сетевого контента, реализуемый как с помощью команды chrome://settings/content, так и переходом в «Настройки» – «Дополнительные настройки» — «Настройки контента» в браузере Гугл Хром.
Другие команды адресной строки Хром
Кроме упомянутой уже команды chrome://settings/content существует также ряд других команд, позволяющих получить доступ к расширенному функционалу браузера Гугл Хром. В большинстве случаев они интересны веб-разработчикам, тем не менее, со всего массива команд я бы отметил следующие:

Заключение
Произвести быструю настройку работы с контентом позволит команда chrome://settings/content, которую необходимо ввести в адресную строку браузера Google Chrome. После этого перед вами откроется окно настроек сетевого контента, где вы сможете осуществить необходимые вам операции (в частности активировать или деактивировать «Flash» и «Javascript»). Если же вы не чувствуете в себе достаточной квалификации для работы с такими видами настроек, рекомендую обратиться за консультацией к компетентному специалисту.
Если вас тоже достали периодические сбои плагина Flash Player в Google Chrome, настоятельно рекомендуем познакомиться с этой статьей! При просмотре различных сайтов, содержащих флеш контент, браузер Google Chrome выдает ошибку плагина Flash Player («The following plugin has crashed: Shockwave Flash » или «Произошел сбой следующего подключаемого модуля: Shockwave Flash ») и аварийно отключается. Причем Chrome-у иногда становится настолько плохо, что его не спасает даже перезапуск процесса chrome.exe, помогает только перезагрузка системы.
Попробуем разобраться с причинами падения Google Chrome из-за ошибок в плагине Flash Player.
Причины возникновения ошибок Flash Player в Google Chrome
Основная причина частых ошибок и сбоев модуля Flash в Chrome – особенности архитектуры браузера. Такие браузер, как Mozilla Firefox, Opera или Internet Explorer используют автономную версию Adobe Flash Player, которую пользователь самостоятельно устанавливает в системе. Google Chrome же имеет собственную встроенную версию флеша, отличающуюся от системной. Данная версия плеера автоматически обновляется вместе с выходом новых версий Chrome.
Проблема заключается в том, что Chrome при запуске обнаруживает и подключает все версии плагинов Flash, найденные в системе. В результате, Chrome начинает видеть две (а иногда и более) версии плагина (собственную и системные), и при открытии флеш объекта может возникнуть конфликт версий Shockwave Flash в Google Chrome, выливающийся в некорректную работу браузера. Т.е. наличие на компьютере несколько браузеров, например Google Chrome, Mozilla Firefox и Opera одновременно, потенциально может быть источником искомой проблемы.
Как отключить часть найденных плагинов Flash в Google Chrome
Чтобы отобразить все версии плагина Flash, найденные в системе и используемые браузером Chrome, нужно в адресной строек браузера набрать chrome://plugins/
, после чего откроется менеджер плагинов Хрома. В нашем случае, было обнаружено две версии плагина.

В правом верхнем углу нужно нажать на кнопку «[+] Details» и отобразится расширенная информация об установленных плагинах.

В моем случае первый плагин имеет версию Shockwave Flash 11.4 r31 (путь к нему: C:\Users\winitpro\AppData\Local\Google\Chrome\Application\22.0.1229.92\PepperFlash\pepflashplayer.dll
), второй — Shockwave Flash 11.1 r102 (путь C:\Windows\SysWOW64\Macromed\Flash\NPSWF32.dll
). Из путей к плагину видно – что первый – это тот самый встроенный в Google Chrome плагин Flash, второй – соответственно системный.
От нас требуется вручную отключить один плагинов. Вероятно, лучшим кандидатом на отключение является именно системный плагин, т.к. встроенный в Chrome плагин Flash будет автоматически обновляться при каждом следующем обновлении браузера (которая осуществляется довольно регулярно). С обновлением системного плагина Adobe Flash обычно дело обстоит сложнее. Хотя с точки зрения безопасности, если настроена , предпочтительно оставить самую последнюю версию плагина. В общем, окончательное решение за Вами.
Чтобы отключить один из плагинов Flash в Google Chrome, нужно нажать на кнопку Disable (отключить). Отключенный плагин помечается серым фоном.

Осталось перезапустить браузер и проверить работу флеша. В том случае, если проблема остается, попробуйте отключить другой плагин и включить первый.
В том случае, если описанная процедура не решила проблемы, выполните также следующий действия.
Попробуйте воспользоваться описанными способами исправления сбоев Shockwave Flash в Google Chrome и прокомментировать результат. Надеемся, у Вас все получилось и данная проблема больше не побеспокоит!