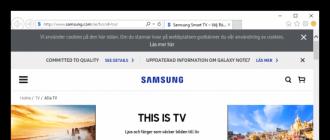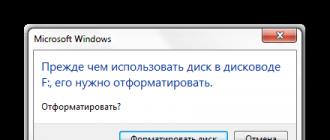Главная загрузочная запись
Главная загрузочная запись (англ. master boot record, MBR ) - код и данные, необходимые для последующей загрузки операционной системы и расположенные в первых физических секторах (чаще всего в самом первом) на жёстком диске или другом устройстве хранения информации.
MBR содержит небольшой фрагмент исполняемого кода , таблицу разделов (partition table) и специальную сигнатуру.
Функция MBR - «переход» в тот раздел жёсткого диска, с которого следует исполнять «дальнейший код» (обычно - загружать ОС). На «стадии MBR» происходит выбор раздела диска, загрузка кода ОС происходит на более поздних этапах алгоритма.
В процессе запуска компьютера, после окончания начального теста (Power-on self-test - POST), Базовая система ввода-вывода (BIOS) загружает «код MBR» в оперативную память (в IBM PC обычно с адреса 0000:7c00) и передаёт управление находящемуся в MBR загрузочному коду.
Роль и место MBR в загрузке компьютера (для архитектуры x86)
В процессе загрузки компьютера x86 вначале всегда отрабатывается BIOS . На этой стадии, кроме тестирования и инициализации оборудования компьютера, происходит также и выбор устройства, с которого будет происходить дальнейшая загрузка. Это может быть дискета, жёсткий диск, сетевой ресурс, встроенное ПЗУ или любое иное устройство (алгоритм выбора загрузочного устройства может быть различным и зависит от реализации BIOS). После выбора загрузочного устройства управление всей дальнейшей загрузкой BIOS полностью передаёт этому устройству.
В случае, если устройство имеет только один раздел (как, например, дискета или сетевая загрузка), то выбор однозначен, и загрузка продолжается сразу с этого устройства. Однако, если устройство содержит несколько разделов, каждый из которых потенциально может быть загрузочным (как, например, в случае жёстких дисков), то возникает неопределённость: с какого именно раздела производить загрузку. Для разрешения неоднозначности по выбору раздела было предложено вынести этот вопрос из ведения BIOS и передать этот выбор самому устройству. Возникла идея использовать для этого небольшую программу, записанную на самом носителе, которая и осуществляла бы данный выбор. Так появилась концепция MBR.
Таким образом, потенциальное наличие нескольких загрузочных разделов, среди которых необходимо осуществить выбор - это ключевой момент в необходимости появления и отработки MBR. Для устройств с единственным (или однозначно заданным) загрузочным разделом концепция MBR лишена смысла и не используется.
Развитие MBR
Иногда в MBR кроме основной функции (выбора раздела) включаются также и другие функции, например, авторизация. Но это уже расширение и дополнение к основной функции и задаче MBR. Такие системы не получили широкого распространения.
Другие (не x86) системы
В связи с тем, что на других системах применяются иные архитектурные решения (начиная от активации железа и заканчивая загрузкой ОС), концепция MBR может быть к ним неприменима.
Стандартизация MBR
Утверждённого стандарта на структуру MBR не существует, однако, есть «сложившиеся традиции», которых придерживаются большинство MBR от разных производителей.
Иные форматы MBR
Загрузчики, отличные от стандартных Windows -загрузчиков, могут использовать всё пространство между MBR и первым разделом (около 32 кб) для собственных целей. В таких случаях под MBR понимают весь загрузочный код, а для выделения именно первых 512 байт говорят, что они расположены в MBS (Master Boot Sector) - главном загрузочном секторе.
Алгоритм работы кода MBR от Microsoft
BIOS (до MBR)
- BIOS проводит начальную инициализацию оборудования («железа»)
- BIOS определяет, с какого устройства производить дальнейшую загрузку: дискета, флеш-накопитель, жёсткий диск и т. д. (выбор устройства зависит от версии и от настроек BIOS)
- BIOS считывает один сектор (512 байт), который находится по адресу: «цилиндр 0, головка 0, сектор 1», и помещает его в область памяти по адресу 0000:7c00
- BIOS проверяет, что этот сектор оканчивается сигнатурой 55ААh
- BIOS передаёт управление по адресу 0000:7c00 (то есть сектору MBR)
MBR
Выбор загрузочного раздела и проверка целостности MBR:
- MBR копирует себя с адреса 0000:7c00 на адрес 0000:0600 (освобождая место для будущей загрузки уже собственно загрузчика ОС)
- MBR просматривает по очереди все записи о разделах и ищет первую запись об «активном» (== «загрузочном») разделе (то есть ищет раздел, отмеченный как 80h)
- В случае успеха (раздел, помеченный как 80h - найден) MBR запоминает номер этого раздела
- MBR просматривает все оставшиеся записи и проверяет, что это единственный активный раздел (что больше разделов, помеченных 80h, на данном физическом диске не существует)
- MBR проверяет, что в данном поле для всех 4-х разделов нет иных значений, кроме «00h» и «80h»
На этом заканчивается проверка MBR и начинается подготовка к загрузке ОС:
- MBR считывает первый сектор логического диска, помеченного как «загрузочный» и помещает этот сектор по адресу 0000:7c00
- MBR проверяет, что данный сектор заканчивается сигнатурой 55ААh
- MBR передает управление по адресу 0000:7c00 (то есть загрузочному сектору выбранного логического раздела диска)
Загрузочный сектор логического диска (после MBR)
Загрузочный сектор зависит от типа файловой системы на логическом разделе диска и содержит код, выполняющий нахождение и загрузку собственно операционной системы на данном типе файловой системы.
Структура MBR
Код загрузчика
После завершения процедуры POST в ОЗУ по адресу 0x0000:0x7c00 записывается код загрузчика после чего ему передается управление. Задача загрузчика - проанализировать таблицу разделов жёсткого диска , затем либо передать управление загрузочному коду активного раздела, либо загрузить в RAM ядро операционной системы и передать ему управление.
Таблица разделов
В таблице разделов хранится информация о типе раздела и его расположении на жёстком диске.
Сигнатура
Последние два байта MBR называются сигнатурой. Значение этих байтов должно быть 55h AAh. В случае, если это не так, запись считается некорректной.
Структура описания раздела
Признак активности разделов
Признак активности раздела - признак, обозначающий возможность загрузки операционной системы с данного раздела. Для стандартных загрузчиков может принимать следующие значения:
- 80h - раздел является активным;
- 00h - раздел является неактивным;
- другие значения являются ошибочными и игнорируются.
Начало раздела / Конец раздела
Координаты начала и конца раздела в CHS -формате (цилиндр, головка, сектор). CHS не позволяет выполнять адресацию более чем к 7,8 ГБ данных, и для адресации к разделам, находящимся за пределами 7,8 ГБ, используется LBA -адресация.
Код типа раздела
Код файловой системы, используемой на данном разделе.
| Код | Тип раздела |
|---|---|
| 00h | Пустая запись |
| 01h | 12-битная FAT |
| 04h | 16-битная FAT до 32 Мбайт |
| 05h | Расширенный раздел |
| 06h | 16-битная FAT свыше 32 Мбайт |
| 07h | Windows NT NTFS (и некоторые другие - тип определяется по
содержимому загрузочной записи) |
| 0Bh | 32-битная FAT |
| 0Ch | 32-битная FAT с использованием LBA |
| 0Eh | LBA VFAT (то же что и 06h, с использованием LBA) |
| 0Fh | Расширенный раздел LBA (то же что и 05h, с использованием LBA) |
| 17h | Скрытый раздел NTFS |
| 1Bh | Скрытый раздел 32-битной FAT (то же что 0Bh) |
| 1Ch | Скрытый раздел 32-битной FAT с использованием LBA (то же что 0Ch) |
| 1Eh | Скрытый раздел LBA VFAT (то же что и 06h, с использованием LBA) |
| 82h | Linux swap |
| 83h | Linux |
| 85h | Linux extended |
| 86h | Раздел FAT-16 stripe-массива Windows NT |
| 87h | Раздел NTFS stripe-массива Windows NT |
| B6h | Зеркальный master-раздел FAT-16 Windows NT |
| B7h | Зеркальный master-раздел NTFS Windows NT |
| С6h | Зеркальный slave-раздел FAT-16 Windows NT |
| С7h | Зеркальный slave-раздел NTFS Windows NT |
В случае, если используется расширенный раздел, то координаты начала раздела указывают на EBR.
Современные жесткие диски (HDD) становятся всё более вместительными и менее дорогими, и многие люди считают, что лучше купить один большой накопитель – в 2 – 3 – 4 терабайта, чем несколько маленьких. Но не все осознают, с какими сложностями они столкнутся при установке на такой диск операционной системы. Дело в том, что диски объемом более 2 ТиБ используют нестандартный, новый тип организации данных – таблицу разделов GPT. В ней и таятся “сюрпризы”, которые поджидают неискушенного юзера.
Основные отличия дисков стандарта GPT (новых) и MBR (старых)
- Разбиение дисков по стандарту MBR не может адресовать пространство, превышающее 2,2 ТиБ, а для дисков GPT никаких ограничений нет (вернее, их предел составляет астрономическое по нашим меркам число – 8,6 миллиардов ТиБ).
- На диски GPT можно установить только 64-разрядную версию Windows, начиная от Windows Vista x64. 64-разрядная Windows XP и все версии x86, начиная с Vista, могут писать и считывать данные с разделов GPT, но загружаться с них не могут. Windows XP x86 и более старшие версии не поддерживают платформу GPT.
- Таблица разделов GPT – это часть интерфейса UEFI – нового BIOS, если можно так выразиться. Компьютеры с традиционными BIOS структуру GPT не поддерживают.
Но это не значит, что современные, вместительные жесткие диски GPT нельзя использовать по старинке – на компьютерах без UEFI или для установки 32-битных систем. Можно: для этого таблицу разделов GPT всего лишь нужно переделать в MBR. Часть объема – та, что за пределами 2,2 ТиБ, будет недоступна, но с этим уже ничего не поделаешь.
Преобразование таблицы разделов из GPT в MBR
Работа с жестким диском до 2 ТиБ
При установке Windows 7 x86 (32-разрядной версии) на диск GPT выскакивает сообщение об ошибке, четко указывающее на причину:

Если ваш жесткий диск меньше 2 ТиБ, проблему решит полное форматирование с удалением всех разделов. Это можно сделать через опцию “Настройка диска” из комплекта дистрибутива.
- Когда в ходе установки Windows 7 вы доберетесь до выбора раздела, куда ставить систему, и увидите сообщение об ошибке – нажмите кнопочку “Настройка диска”.

- Выделите каждый раздел, начиная снизу, и удалите нажатием одноименной кнопки. У вас должно получиться одно общее неразмеченное пространство, равное объему всего жесткого диска.

- Теперь нужно создать каждый раздел заново. Для этого нажмите кнопочку “Создать”, задайте желаемый размер партиции и щелкните “Применить”. Повторите операцию столько раз, сколько разделов вы хотите получить. Система попросит вас выделить область для ее нужд (загрузочный раздел 100 mb), желательно согласиться.

- Форматирование вновь созданных разделов производится нажатием кнопки “Форматировать”. После этих действий таблица разделов жесткого диска GPT будет преобразована в MBR, пригодный для инсталляции 32-разрядной версии Windows 7. Дальнейшая установка проходит без особенностей.
Работа с жестким диском более 2 ТиБ
Для создания MBR на дисках столь большой емкости потребуется утилита DiskPart , входящая в состав дистрибутива семерки. Запускается и работает она через командную строку.
- Дойдя до выбора места установки, запустите командную строку нажатием на клавиатуре “Shift” + “F10”. В открывшееся черное окошко впишите: diskpart и нажмите Enter.
- Следом скомандуйте: list disk – для просмотра всех установленных на компьютере жестких дисков.
- Выберите диск, на котором вы будете создавать MBR. Если он один, впишите команду select disk 0 , если несколько – вместо нуля подставьте порядковый номер того диска, который вам нужен.
- Следом удалите все данные и всю разметку с выбранного HDD командой clean .
- Команда convert mbr преобразует таблицу GPT в MBR.
- Для закрытия консоли введите: exit .

- Далее можете переходить к установке Windows 7.
Подготовка диска к установке Windows 7 с помощью сторонних программ: разбивка, форматирование и прочее
Разметить и отформатировать HDD перед инсталляцией Windows 7 можно и с помощью сторонних программ, таких как “Acronis Disk Director”, “Paragon Partition Manager” и т. п. Приложений для этих целей существует достаточно, но эти два знакомы очень многим и являются лучшими в своем классе, поэтому их и будем рассматривать.
Acronis Disk Director
Мощный инструмент управления дисками. Выпускается в двух версиях – для работы в среде Windows и как загрузочный образ. Второй позволяет переразбивать, форматировать, удалять, перемещать и восстанавливать тома, переносить данные из раздела в раздел не загружаясь в Windows.
Принцип использования Acronis Disk Director интуитивно понятен – каждая его опция имеет четкое, недвусмысленное определение. Интерфейс – английский и русский.

Для того, чтобы поделить HDD на разделы и выполнить форматирование в любой из предложенных файловых систем (их список довольно солидный), выберите пункт “Создание разделов” и действуйте по инструкции мастера.

Acronis Disk Director имеет одну очень полезную функцию – мастер восстановления разделов. Он позволяет восстановить на диске удаленные тома со всеми их данными. Если, конечно, информация не была перезаписана.

Paragon Partition Manager
Другой полнофункциональный набор инструментов управления дисками. Представляет собой загрузочный образ, с помощью которого можно делать очень много чего: разбивать диски на тома, форматировать в различных файловых системах, делать загрузочные меню, создавать пакеты инсталляции дистрибутивов ОС (не только Windows), управлять загрузчиками систем и т. д.

Что же касается функций управления разделами, то Paragon Partition Manager позволяет их создавать, удалять, делить, копировать, восстанавливать, объединять, делать их резервные копии и переносить на внешние носители. Можно даже перенести на другой все содержимое жесткого диска. Кроме перечисленного, приложение имеет сетевые функции, дающие возможность создать соединение с другими компьютерами локальной сети.

Несмотря на англоязычный интерфейс, управляться с Partition Manager довольно легко. Большинство опций запускают работу встроенного мастера, который ведет пользователя через все этапы выбранной операции. Для освоения программы не нужно много времени, а результат того, что делается, всегда получается хорошим.

Управление разделами, форматирование и другие операции через менеджер дисков
Перераспределить дисковое пространство из-под работающей системы можно и через “Управление дисками” – собственное средство Windows 7. Инструмент находится в наборе “Управление компьютером”.
- Запустите панель управления и откройте приложение “Администрирование”. Из списка административных инструментов выберите “Управление компьютером”.

- Следом выберите “Управление дисками”.

- Перед вами откроется “карта” установленных на компьютере жестких дисков и других накопителей – флешек, карт памяти и прочего, если они подключены.
Если диски поделены на части – на карте отобразится каждый раздел, иначе называемый томом, с его буквой, размером и обозначением типа: основной или логический. Вверху – таблица свойств каждого тома. Здесь вы можете посмотреть, с какого из них загружается ваша система – загрузочный раздел имеет атрибут “Активный”.
Активным в Windows 7 является 100-мегабайтный раздел в самом начале жесткого диска (стандарта MBR). Он не имеет буквы и не отображается в проводнике.
Правым кликом по одному из разделов на карте диска открывается список доступных команд: какие операции можно проделать над этим томом.

Так, над логическим разделом D нашего единственного жесткого диска можно проделать следующее:
- открыть (через проводник);
- изменить букву;
- изменить путь к диску;
- форматировать;
- расширить;
- сжать;
- удалить;
- посмотреть свойства;
- прочитать справку.
Если удалить букву тома, он не будет отображаться в проводнике Windows, как и остальные скрытые разделы. Такие как SYSTEM – где находится загрузчик Windows 7, и раздел RECOVERY (восстановления). Это защищает хранимые там файлы от случайного повреждения и удаления.
Команда “форматирование” уничтожит всю информацию, команды “расширить” и “сжать” предназначены для управления размерами раздела. “Удалить”, соответственно, превратит выбранную область жесткого диска в неразмеченное пространство.
Словом, работа с менеджером диска не сложна, но от пользователя требует внимания и осторожности.
Стиль разделов жесткого диска GPT дает больше преимуществ, чем устаревший стандарт MBR, как коммерческому сектору, где используется оборудование для хранения гигантских объемов данных, так и обычным пользователям. Плюсы GPT-дисков для обывателей – лучшее быстродействие и большая вероятность восстановления случайно или аварийно уничтоженных данных. Если материнская плата компьютера поддерживает режим работы (непременное условие работы с GPT-дисками), но по какой-то причине жесткий диск со сформированной структурой разделов и хранящимися данными имеет стиль разделов MBR, все можно изменить. Не без вреда для операционной системы, но с сохранением структуры диска и файлов на несистемных разделах. Windows все же придется переустанавливать. Конечно, есть способ обойтись и без переустановки Windows, но он усложнен процессом восстановления способности текущей операционной системы загружаться. Ведь придется вручную создавать раздел восстановления и шифрованный раздел EFI (используются вместо загрузочного раздела «Зарезервировано системой» на MBR-диске), а затем восстанавливать загрузчик систем UEFI. При переустановке Windows все эти моменты будут решены автоматически. Плюс к этому, получим чистую операционную систему без старых ошибок работы.
Итак, ниже рассмотрим, как установить Windows на конвертированный из MBR в GPT диск без потери данных на несистемных разделах. Но прежде поговорим о том, как происходит установка Windows на GPT-диск с потерей разметки и хранящихся данных.
1. Установка Windows на GPT-диск с потерей данных
Сохранять структуру разделов и данные MBR-диска не всегда есть смысл. Например, при подключении жесткого диска, приобретенного на вторичном рынке. Что делать в таком случае? Поскольку BIOS UEFI работает только с GPT-дисками, необходимо, соответственно, чтобы этот режим работы прошивки был активен, а процесс установки Windows проводился с загрузочной флешки UEFI. К этим моментам мы еще вернемся при рассмотрении способа установки Windows на GPT-диск без потери данных и разделов. Но если жесткий диск изначально был инициализирован как MBR, то в процессе установки Windows при включенном интерфейсе BIOS UEFI получим следующее уведомление.
Что сделать, чтобы установка Windows на GPT-диск стала возможной? Нужно удалить полностью все разделы на жестком диске...


И устанавливать операционную систему на нераспределенное дисковое пространство. Или с помощью кнопки «Создать» сформировать на диске несколько разделов, чтобы указать в качестве места установки системы только один из них, а остальные использовать как файлохранилища.

В процессе установки Windows жесткий диск будет автоматически преобразован в GPT.
Это способ установки Windows на GPT-диск с потерей структуры разделов и хранящихся данных. А как быть, если MBR-диск заполнен информацией, и ее много? Даже если важные данные есть куда временно перенести – на другой жесткий диск или съемный носитель, при больших объемах процедура переноса файлов туда и обратно займет время. Если данные и вовсе некуда временно поместить, выход только один – конвертирование диска из MBR в GPT с дальнейшей переустановкой Windows на системный раздел.
2. Подготовительный этап
Прежде чем приступить к процессу конвертирования, необходимо проверить кое-какие моменты и подготовить рабочие инструменты. Нужно:
- Убедиться, что BIOS действительно поддерживает интерфейс UEFI;
- Записать загрузочную флешку UEFI с установочным процессом 64-битных Windows 7, 8.1 и 10 (делается с помощью программы Rufus или утилиты для скачивания дистрибутива версий системы 8.1 и 10 Media Creation Tool);
- Сохранить важные данные текущей Windows, в частности, файлы в папках пользовательского профиля, экспортировать настройки значимых программ, извлечь лицензионные ключи и проделать прочие действия, как перед обычным процессом переустановки операционной системы;
- Скачать с официального сайта и установить на компьютер (в текущую Windows на MBR-диске) программу AOMEI Partition Assistant, с помощью которой и будет осуществлен процесс конвертирования жесткого диска из MBR в GPT. Программу можно скачать в бесплатной редакции Standard Edition, она в числе прочего функционала предусматривает возможность преобразования стилей разделов диска.
3. Конвертирование диска из MBR в GPT
Проведя все перечисленные выше действия и подготовив необходимые инструменты, запускаем AOMEI Partition Assistant. В нашем случае в окне программы увидим два жестких диска компьютера: один из них уже успешно прошел процедуру конвертирования из MBR в GPT, а другому, MBR-диску ее еще только предстоит пройти.

На MBR-диске вызываем контекстное меню, выбираем команду «Преобразовать в GPT-диск», затем в окошке подтверждения запуска операции жмем «Ок».

Появится программное окошко с советом прежде запуска операции убедиться, что материнская плата поддерживает режим работы BIOS UEFI. В этом окошке также сообщается, что если конвертируемый диск является загрузочным, и на нем установлена операционная система, последняя по завершении операции больше не сможет загрузиться. Вот почему важно всерьез отнестись к подготовительному этапу операции и проделать все рекомендуемые в предыдущем пункте статьи действия. Жмем «Да».

В левом верху окна нажимаем кнопку «Применить».


Нажатие «Да» – это точка невозврата, текущая Windows больше не сможет загрузиться, поскольку жесткий диск по завершении операции будет преобразован в GPT. О завершении операции оповестит такое вот программное окно, в котором единственным возможным действием будет нажатие «Ок».

Перед нажатием «Ок» проверяем, подключена ли загрузочная флешка UEFI с установочным процессом Windows. После нажатия «Ок» компьютер перезагрузится.
4. Настройка BIOS UEFI
При следующем запуске компьютера нужно сразу же войти в BIOS, чтобы выставить режим работы UEFI. В BIOS материнской платы Asus это делается следующим образом. В главном меню жмем либо кнопку «Дополнительные настройки», либо клавишу F7.

Нажатием «Ок» подтверждаем вход в расширенный режим. Переходим во вкладку «Загрузка», далее выбираем раздел «CSM» (он должен быть включен, то есть напротив него должно стоять значение «Enabled»). В графе «Параметры загрузочных устройств» устанавливаем значение «UEFI и Legacy UpROM» – режим совместимости, при котором возможна загрузка как в режиме UEFI, так и в Legacy. Затем с помощью кнопки «Back» выходим из настроек раздела.

Если на компьютер будет устанавливаться Windows 7, необходимо еще (Secure Boot) – войти в раздел «Безопасная загрузка» и в графе «Тип ОС» установить значение «Другая ОС». И выйти на уровень вверх кнопкой «Back».

В перечне устройств загрузки выбираем загрузочную флешку UEFI.

Сохраняем внесенные в BIOS изменения: жмем клавишу F10 и выбираем «Да».

В BIOS других материнских плат, соответственно, настройки будут иными. Но их суть будет сводиться к тому же, что описано для материнской платы Asus:
- Установка режима работы UEFI (или режима совместимости, если таковой поддерживается, как в рассмотренном примере);
- Отключение безопасной загрузки для операционных систем, не соответствующим сертификатам стандарта UEFI;
- Выставление приоритета загрузки с флешки UEFI;
- Сохранение настроек.
5. Установка Windows на GPT-диск
После сохранения настроек BIOS UEFI компьютер загрузится с флешки. Проходим начальные этапы процесса установки и немного задержимся на выборе места установки. Чтобы данные на несистемных разделах диска остались в целости и сохранности, необходимо удалить только два раздела, которые на MBR-диске отвечали за запуск Windows – первый загрузочный раздел с объемом в 350 или 500 Мб (в зависимости от версии Windows) и второй раздел, на котором была установлена сама операционная система. Чтобы не ошибиться, особенно в случае, если жестких дисков к компьютеру подключено несколько, лучше ориентироваться на размер разделов. В нашем примере только что конвертированный из MBR в GPT диск процессом установки Windows определяется как Диск 0. Удаляем сначала первый раздел с помощью кнопки «Удалить».

Затем повторяем процедуру со вторым разделом.

Делаем клик на образовавшемся в результате удаления разделов незанятом пространстве и жмем кнопку «Далее» для продолжения процесса установки Windows.

Отличного Вам дня!
MBR (по-русски – главная загрузочная запись) – определенный набор данных, строчек кода, таблица разделов и сигнатуры. Необходим он для загрузки операционной системы Windows после включение компьютера. Бывают случаи, когда в результате различных аппаратных и системных сбоев, МБР повреждается или стирается, что приводит к невозможности запуска Windows. Подобные проблемы решает восстановление загрузочной записи MBR Windows 7. В данной статье рассмотрено несколько несложных способов, которыми можно восстановить записи.
Немного теории
После включение компьютера BIOS выбирает носитель информации, с которого будет осуществляться загрузка. На этом этапе устройству необходимо знать, какой именно раздел жесткого диска содержит системные файлы Windows. MBR – небольшая программка, которая хранится в первом секторе HDD и указывает компьютеру на правильный раздел для запуска системы.
Если вы некорректно установите вторую операционную систему, таблица разделов может повредиться и старт первой Windows будет невозможен. То же самое иногда происходит при внезапном отключении электроэнергии. Если это произошло – не стоит отчаиваться, поврежденные данные можно полностью восстановить.
Восстановление загрузочной записи
Для того чтобы восстановить MBR, вам понадобится инсталляционный диск, с которого вы устанавливали Windows (либо любой другой). Если же диска нет, можно создать загрузочную флешку с Win7. Алгоритм действия:

Автоматическое восстановление
Для начала стоит предоставить починку MBR стандартным средствам от Microsoft. Выберите пункт «Восстановление запуска». Больше ничего делать не требуется, пройдет некоторое время, и компьютер сообщит о завершении процесса. Попробуйте запустить Windows. Если ничего не получилось – значит, необходимо восстановить МБР вручную.

Командная строка
Этот путь требует ввода нескольких команд в командную строку Windows.

- В меню восстановления системы выберите пункт «Командная строка».
- Теперь необходимо ввести «bottrec/fixmbr ». Данная команда служит для записи новой MBR совместимой с Win 7. Команда удалит нестандартные части кода, исправит повреждения, но не будет затрагивать существующую таблицу разделов.
- Следом введите «bootrec/fixboot ». Эта команда служит для создания нового загрузочного сектора для Windows.
- Далее «bootrec/nt60 sys ». Эта команда обновит загрузочный код MBR.
- Закройте консоль, перезагрузите компьютер и попробуйте запустить систему. Если проблема все еще не решена, необходимо ввести еще несколько команд.
- Снова запустите консоль и введите «bootrec/Scanos » и «bootrec/rebuildbcd ». С помощью этих утилит компьютер просканирует жесткий диск на наличие операционных систем, а затем внесет их в меню загрузки.
- Следом опять введите «bootrec/nt60 sys » и перезагрузите компьютер.
Утилита TestDisk
Если у вас нет загрузочной флешки или диска, можно восстановить поврежденную запись с помощью сторонней программы. Для этого необходимо запустить другую (рабочую) ОС. Если на вашей машине была всего одна Windows, придется подключить жесткий диск к другому компьютеру. Работа с TestDisk достаточно сложна, поэтому рекомендуется ознакомиться с руководствами, посвященными конкретно этой программе.
Одним из эффективных шагов по устранению неполадок связанную с загрузкой windows, является восстановление загрузочной записи Windows 10/7/8.1 с новым UEFI и разметкой GPT или BIOS с разметкой MBR. Одна из распространенных причин, по которым главная загрузочная запись может быть повреждена, связана с заражением вредоносными программами или повреждением файла в этом секторе. Неправильное завершение работы также может привести к повреждению загрузочной записи (MBR). Иногда проблемы бывают, когда Linux Grub установлен, и Windows не может его обнаружить. В некоторых случаях вы можете получить ошибку Bootmgr is Missing или BCD при включении компьютера. В таких случаях вы можете запустить восстановление загрузчика для устранения этих проблем.
Как восстановить загрузчик Windows 10
Вы должны подготовится, так как компьютер на рабочий стол у вас не загружается и дополнительные параметры загрузки могут быть не эффективны. По этому, вам нужно с Windows 10 с той же разрядностью (x32 или x64), которую собираетесь починить, и желательно той же версии. Вы должны загружаться во всех ниже способах с загрузочной флешки, чтобы запустить командную строку. Помните, что после восстановления загрузчика могут появляться некоторые ошибки и нужно пару раз просто перезагрузить ПК , чтобы загрузчик притерся.
Начните установку Windows 10 с загрузочной флешки и дойдите до пункта установки. Далее нажмите снизу на "Восстановление системы ", чтобы попасть в дополнительные параметры загрузки.

Способ 1 . Как только попали в дополнительные параметры загрузки, то перейдите "" > "Дополнительные параметры " > и выберите "". Дождитесь окончание процесса и загрузчик Windows 10 должен восстановиться.

Способ 2 . В тех же дополнительных параметрах загрузки перейдите "Поиск и устранение неисправностей " > "Дополнительные параметры " > и запустите "Командная строка ".


Для начало мы удостоверимся на каком локальном диске расположена система в которой мы хотим восстановить загрузчик. Для этого в командной строке проделайте следующие три команды, нажимая Enter после каждой:
- diskpart
- list volume - выводит список разделов.
- exit - выход из инструмента по работе с дисками.
В моем случае на скрине ниже видно, что локальный диск на котором установлена Windows 10 не "C", а "D". У вас скорее всего будет "C", но будьте внимательны, вы должны определить, где у вас установлена система. Как только вы определили под какой буквой у вас система, то введите следующую команду, чтобы восстановить загрузчик Windows 10:
- bcdboot D:\windows

Способ 3 . Если вы используете систему Windows с новым UEFI и схемой разделов GPT, то нужно найти скрытый раздел с файловой системой FAT32 (он примерно 90-300 Мб). Если у вас стоит BIOS и разметка MBR, то файловая система будет NTFS (примерно 500 Мб). В моем случае это NTFS. Значит, запускаем командную строку через загрузочную флешку, как описано выше способами, и пишем команды:
- diskpart - запускает инструмент для работы с дисками.
- list volume - выводит список разделов.
- select volume 3 - Выбор скрытого тома (в моем случае это NTFS, у вас может быть скрытый FAT32).
- format fs=ntfs или format fs=fat32 - форматирование выбранного тома (смотря какая у вас).
- assign letter=E - Назначаем новую букву тому (я присвоил то, что уже было).
- exit - выход из инструмента дискпарт.
- bcdboot D:\Windows /s E: /f ALL - копируем файлы загрузчика. (В моем случае диск D: - это том, на котором находится сама Windows, E: - буква, которую мы присвоили скрытому разделу).
- diskpart - запускает обратно инструмент для работы с дисками.
- list volume - выводим список разделов.
- select volume 3 - Номер скрытого тома, которому мы присваивали букву.
- remove letter=E - удаляем букву, чтобы раздел не отображалась в системе, когда перезагрузимся.


Способ 4 . В этом способе воспользуемся инструментом Bootrec.exe . Введите в командную строку следующие команды одну за другой:
- bootrec /RebuildBcd
- bootrec /fixMbr
- bootrec /fixboot
Выйдите и перезагрузите свою систему.


В некоторых случаях, потребуется выполнить дополнительную команду:
- bootsect /nt60 SYS или bootsect /nt60 ALL