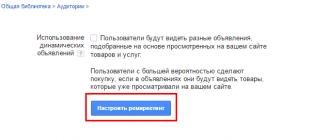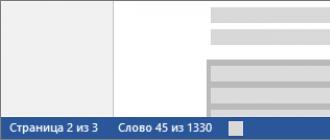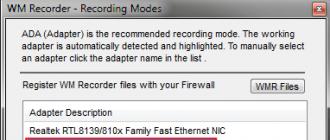Word подсчитывает количество слов в документе во время ввода. Word также подсчитывает количество страниц, абзацев, строк и знаков.
Если нужно узнать, сколько слов, страниц, знаков, абзацев или строк содержит документ, проверьте строку состояния.

Чтобы узнать количество слов во фрагменте документа, выделите нужный текст. В строке состояния будет отображено количество слов в выделенном тексте и во всем документе.
Совет:
Чтобы узнать количество символов, строк и абзацев в документе, щелкните счетчик слов в строке состояния.
Подсчет количества символов, строк и абзацев
Чтобы открыть диалоговое окно "Статистика" и узнать число знаков, строк, абзацев и другие сведения, щелкните поле статистики в строке состояния в Word для Mac. Если текст не выделен, Word подсчитывает число слов и знаков во всем документе и отображает его в диалоговом окне "Статистика".

Подсчет количества слов в части документа
Так же, как и в классическом приложении Word, Веб-приложение Word подсчитывает слова во время ввода.

Если статистика не отображается в нижней части окна, убедитесь, что выбран режим правки (выберите Редактировать документ > Изменить в Веб-приложение Word ).
Щелкните кнопку статистики, чтобы включить или выключить ее.

Возможно, вы заметили, что Веб-приложение Word выдает приблизительный подсчет слов. Это объясняется тем, что не учитываются слова в таких областях, как надписи, колонтитулы и Графические элементы SmartArt. Если требуется точное количество значений, нажмите кнопку Открыть в Word и просмотрите количество слов в нижней части окна Word документ.
Количество символов в тексте обычно мало кого интересует. Но, случаются ситуации, когда без этой информации не обойтись. Например, если вы готовите материал для публикации, то вас могут ограничить определенным количеством символов.
В данной статье мы расскажем о том, как узнать сколько символов в тексте документа Word. Материал будет полезен как пользователям Word 2007, 2010, 2013, 2016, так и пользователям Word 2003.
Количество символов в Word 2007, 2010, 2013 и 2016
Для того чтобы узнать сколько символов в тексте документа Word не нужно использовать никаких дополнительных программ или других ухищрений. Все что нужно для решения данной задачи уже есть в редакторе Word.
Если вы обратите внимание на нижнюю часть окна программы Word, то увидите панель с информацией о текущем документе. Здесь указывается количество страниц, число слов и язык, который используется для проверки правописания.
Если вы нажмите на блок «Число слов», то перед вами появится небольшое окно со статистикой текущего документа. В частности, здесь будет указано, количество страниц, слов, символов (без пробелов), символов (с пробелами), абзацев и строк.

Если вам нужно узнать количество символов не во всем документе Word, а только в отдельной его части, то выделите нужную часть документа с помощью мышки после чего нажмите на кнопку «Число слов».
Также нужно отметить, что окно «Статистика» можно открыть и другими способами. Например, можно открыть вкладку «Резензирование» и нажать там на кнопку «Статистика».

Кроме этого есть комбинация клавиш CTRL-SHIFT-G, которая делает тоже самое.
Количество символов в Word 2003
Если вы пользуетесь Word 2003, то для того, чтобы узнать сколько символов в документе Word вам нужно открыть меню «Сервис» и выбрать пункт «Статистика».

В результате откроется точно такое же окно «Статистика» с информацией о количестве слов, символов, абзацев и строк. Если же предварительно выделить часть текста, а потом открыть «Статистика – Сервис», то вы получите статистические данные только о выделенном участке текста.
Дополнительная информация
При необходимости, информацию о количестве знаков в документе Word можно вставить прямо на страницу. Для этого откройте вкладку «Вставка», нажмите на кнопку «Экспресс-блоки» и выберите пункт «Поле».

В результате появится окно для создания полей. Здесь нужно выбрать поле «NumChars» и нажать «ОК».

После этого в той точке, где был установлен курсор, появится поле с информацией о количестве символов в тексте. При необходимости, информацию в этом поле можно будет обновить. Для этого нужно кликнуть правой кнопкой мышки по данному полю и выбрать «Обновить поле».
Всем привет, мои дорогие друзья и гости моего блога. Сегодня я расскажу вам, как посчитать количество символов в тексте word без пробелов и с ними, чтобы точно знать на какой вы стадии находитесь, если вам нужно выполнить определенный объем. Конечно, многие скажут, что для этого дела можно использовать сторонние сервисы типа Advego или Text.ru, но я с вами не соглашусь. Все таки выполняется много лишних действий, которые отнимают время. Итак, поехали!
Как узнать количество символов во всем документе ворд
Сразу хочется оговориться, что данный способ подходит для ворда версий 2007, 2010, 2013 и 2016. Для версии 2003 существует другой способ и об этом я расскажу дальше.
Зайдите в документ Microsoft Word и начните писать что-нибудь, если ваш документ пустой. А если он готов, то можете не заморачиваться. Теперь, обратите внимание в левый нижний угол. Там будет написано «Число слов». Вам нужно будет нажать левой кнопкой мыши на эту область и вам покажется полная статистика по напечатанному тексту.
Кроме того, точно такое же окно статистики можно вызвать с помощью комбинации клавиш SHIFT+CTRL+G . Это еще удобнее и быстрее, хоть и не намного. Но все равно, всегда старайтесь работать с помощью . И вы сами увидите, насколько это удобнее.
Как видите, здесь отображена статистика по страницам, словам, знаков без пробелов и с пробелами, абзацев и даже строк. Также, при желании можете поставить галочку в пункте «Учитывать надписи и сноски» .

Но если вдруг у вас не отображается пункт «Число слов» , то вам просто нужно его активировать. Для этого нажмите правую кнопку мышки на строке состояния (той самой синей полоски внизу). Только убедитесь, что вы нажимаете кнопку на пустом месте, иначе ничего не получится. В открывшемся окне выбираем пункт «Число слов» , а дальше всё делаем по вышеуказанному способу.

Как посчитать количество символов отдельной части текста
Бывает и такое, что нам нужно узнать количество символов без пробелов только для определенного куска текста в word, а не для всего документа. Для этого выделяем тот кусок или абзац, который нам нужен и наблюдаем и снова жмем на тот же пункт «Число слов» . На сей раз статистика уже изменится и будет показано только для отдельной части текста, которую вы выделили.

Как посмотреть статистику в Microsoft Word 2003
В ворде 2003 такой способ не прокатит. Для этого нужно будет войти в меню «Сервис» и выбрать пункт «Статистика» . После этого перед вами появится такое же окно с подробным отчетом.

Проверять таким способом количество знаков гораздо легче и удобнее, чем пользоваться различными сторонними сервисами. Это удобно только в том случае, если вы работаете именно в ворде, а не пишите в других редакторах.
Проверка количества знаков в Word Online
Ну а если вы предпочитаете пользоваться Word через гугл докс, то здесь также есть необходимая функция. Посчитать количество символов в тексте здесь очень просто. Для этого достаточно открыть нужный нам документ, после чего зайти в меню «Инструменты» — «Статистика» .

Вы также можете воспользоваться комбинацией клавиш SHIFT+CTRL+C . После этого вся необходимая информация будет у вас как на ладони.

Ну а на этом я буду закругляться. Надеюсь, что статья вам понравилась и она помогла или поможет вам в будущем. Обязательно подписывайтесь на паблики в социальных сетях, на канал в ютубе. И конечно не забудьте подписаться на уведомления, чтобы не пропустить чего-то интересного. Удачи вам. Пока-пока!
С уважением, Дмитрий Костин
При разработке рефератов, курсовых работ, дипломных проектов, а также других документов в текстовом формате, очень важно укладываться в определенное количество слов и символов. Кроме того, большинство пользователей работают с документами в офисном редакторе Microsoft Word, который является многофункциональным и универсальным, как для написания текстов, так и для построения различных диаграмм.
Тем не менее, суть сегодняшней статьи заключается в том, чтобы рассказать читателю, как узнать количество символов в документе Word.
- Важно отметить! Инструкции и способы, которые будут описаны в этой статье, подходят для всех версий Microsoft Word (Word 2003, Word 2007, Word 2010, Word 2013, Word 2016, Word 2019).
Как узнать количество символов в документе Word
На самом деле, все достаточно просто и легко, и для того, чтобы узнать количество символов в документе Word, пользователю не нужно устанавливать дополнительную программу или ещё что-то. Вам просто необходимо воспользоваться инструкцией в одном из двух способов.
- Первым делом вам откройте документ в котором вам нужно узнать количество символов. Как только документ откроется, вам необходимо кликнуть левой кнопкой мыши на надпись «Число слов: ∞» .
- После этого появится всплывающее окно с названием «Статистика» , здесь вы можете увидеть количество слов, знаков с пробелами и без, а также количество абзацев и строк.


Для офисных сотрудников и опытных пользователей, гораздо удобнее использовать метод, который также позволяет узнать количество символов в тексте. Его суть и инструкцию мы опишем ниже.
- Откройте документ с содержимым текста, либо просто документ в котором необходимо подсчитать количество слов или символов. Затем перейдите на вкладку «Рецензирование» .

- Во вкладке «Рецензирование» , вам нужно отыскать пункт «Статистика» и нажать на него.

- После этих действий появится окно с названием «Статистика» , здесь вы можете узнать количество символов, слов, абзацев и строк в тексте Word.


Как узнать количество символов в выделенном тексте Word
Если возникла необходимость узнать сколько символов на одной странице документа, либо в определенном абзаце, то для этого вы также можете воспользоваться инструментом подсчета символов Word. Для наглядного примера и понимания, мы привели подробную инструкцию в двух способах.
Способ №1. Легкий и быстрый (для новичков)
- Откройте документ Word. После этого выделите фрагмент текста, который вы хотите проанализировать на количество символов и слов, а затем кликните на надпись «Число слов: ∞ из ∞» .

- Появится окно с надписью «Статистика»


Способ №2. Стандартный (для офисных сотрудников и опытных пользователей)
- Откройте документ Word. После этого выделите фрагмент текста, который вы хотите проанализировать на количество символов и слов, а затем перейдите на вкладку «Рецензирование» .

- Во вкладке «Рецензирование» , вам нужно отыскать пункт «Статистика» и нажать на него.

- Затем появится окно с надписью «Статистика» , здесь вы увидите количество слов и символов в фрагменте текста, который вы выделили.


Онлайн-сервис для подсчета количества символов – Serphunt
Serphunt – это сервис, позволяющий провести анализ Вашего сайта по ключевым показателям указывающие на эффективность продвижения. В его функционале имеются и бесплатные инструменты, один из которых позволяет провести SEO-анализ контента и посчитать количество символов в тексте.
Данный инструмент имеет ряд особенностей, делающие его незаменимым помощником при оптимизации своего сайта.
- При первом знакомстве с инструментом, можно быстро понять принцип его работы
- Инструмент позволяет проанализировать контент сайта по всем SEO-параметрам, а также проверить его на вхождения ключевых запросов
- Мгновенная выдача результатов
- Анализ можно проводить как готового текста, так и еще не опубликованного.
Для того, чтобы воспользоваться инструментом анализа текста и подсчета количества символов, воспользуйтесь следующей инструкцией:
- Перейдите по ссылке , а затем вставьте текст или ссылку на страницу в поле

- После этого, пролистайте страницу вниз, и нажмите на кнопку «НАЧАТЬ ПРОВЕРКУ»

- По результату проверки, обратите внимание на раздел «Символы» , где указывается количество символов в тексте.

Для проверки всех страниц сайта в функционале сервиса Serphunt имеется платный инструмент, который за считанные минуты выдаст результат по всем страницам одновременно. Данный инструмент очень удобен для копирайтеров и SEO-продвижения, позволяющий оптимизировать текст под требования заказчиков и предпочтения поисковых систем.
Если вы постоянно работаете с текстами, то вам просто необходимо изучать новые возможности и функции офисного редактора Word, чтобы повышать свои навыки и опыт. Ведь наличие большого опыта позволит сократить до минимума время работы с каждым текстом, особенно если ваша отрасль связана с журналистикой, рерайтером, копирайтером, либо редактором текста на сайте. Таким образом, даже функция подсчёта символов и слов в тексте является полезной, позволяя вам быстро узнать данные о документе или фрагменте текста.
Видео: Как посчитать количество символов в документе Word
Видео: Как узнать количество символов в тексте
Во всемирной паутине существует много разных программ для подсчета количества символов в заданном тексте. Это могут быть как небольшие, специально для этой цели разработанные программы, так и различные текстовые редакторы.
Самым популярным способом определения количества знаков в тексте для многих пользователей был и остается проверенный временем текстовой редактор Microsoft Word.
Определение количества знаков для целого текста
Нужно поставить курсор в начало текста, точнее, перед первым символом текста. Затем следует найти и воспользоваться инструментом «Статистика» в редакторе Word, который как нельзя лучше подходит для таких подсчетов.
Ищем Статистику в Word 2007
1) Текст помещаем в редактор Word 2007.
2) Курсор ставим в начало текста.
3) Находим в редакторе Ворд нижнюю строку, которая называется строкой состояния (цифра 2 на рис. 1):

4) Кликаем по опции «Число слов» (цифра 1 на рис. 1), после чего появляется окошко «Статистика». Здесь видим, что количество знаков (без пробелов) – 2.304, а с пробелами – 2.651.
Кстати, если кто-то Вам говорит, что нужно, например, 2000 знаков, не уточняя, с пробелами или без, то это означает, что «с пробелами».
Все это хорошо. Но как быть, если строка состояния в Ворд 2007 есть, а в ней нет опции «Число слов»?
В этом случае кликаем по свободному месту в строке состояния ПКМ (правой кнопкой мыши), например, в том месте, где стоит цифра 2 на рис. 1. Появится окно «Настройка строки состояния» (рис. 2):

Рис. 2. Проверяем наличие галочки напротив опции «Число слов» в строке состояния Word
Здесь следует поставить галочку напротив опции «Число слов» (цифра 2 на рис. 2). После чего она автоматически появится в строке состояния Word.
Статистика в Word 2010
Здесь все в точности совпадает с тем, что написано выше про Word 2007.
Ищем Статистику в Word 2003
Левой кнопкой мыши нужно произвести одинарный щелчок по находящейся в верхней панели Word функции «Сервис» (рис. 3).
В открывшемся окне выбирается подпункт «статистика», после одинарного щелчка по которому в центре текстового редактора Ворд появляется небольшое окно «Статистика» со всей необходимой статистической информацией о тексте. Определяется количество страниц, слов, знаков (без пробелов и с пробелами), абзацев и строк:

Подсчет символов в части текста
Часто возникает необходимость исчисления количества знаков для какой-либо определенной части текста. В Word сделать это не сложно:
1) необходимо лишь выделить нужную часть текста для подсчета количества символов и
2) найти окно «Статистики» (то есть, произвести те же манипуляции, что описаны выше для целого текста).
Что такое Знакосчиталка?
В сети встречаются так называемые «знакосчиталки» – сервисы, предназначенные для подсчета количества символов в тексте онлайн. Онлайн-сервисы удобны тем, что не надо устанавливать на свой компьютер какие-либо программы.
Онлайн-сервисы работают по принципу «здесь и сейчас», «бери и пользуйся», что называется, «не отходя от кассы», точнее, не выходя из Интернета. Находясь в Интернете, достаточно открыть такой онлайн-сервис и воспользоваться его услугами.
Чтобы найти такие сервисы, достаточно ввести в поисковике (Яндекс, Гугл и т.п.) запрос «знакосчиталки» и кликнуть по одной из первых ссылок, которые будут предложены поисковиком.
На рис. 4 приведен пример Знакосчиталки.

Рис. 4 Подсчитываем количество символов в тексте онлайн с помощью Знакосчиталки
2) Копируем этот текст в буфер обмена, например, с помощью Ctrl+C.
3) Открываем Знакосчиталку.
4) Вставляем текст из буфера обмена, например, с помощью горячих клавиш Ctrl+V.
6) Появится окно с результатами подсчета количества символов (цифра 2 на рис. 4).
Точный подсчет символов необходим, например, фрилансерам, копирайтерам оплата которых производится именно за «объем», то есть, за определенное количество символов с пробелами или без них в написанном тексте. А еще может пригодится тем пользователям, которым нужно в каком-либо сервисе поместить определенное количество символов не более какой-то цифры, например, не более 140 или 255 символов.