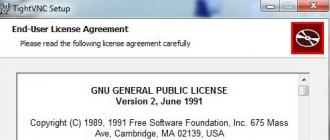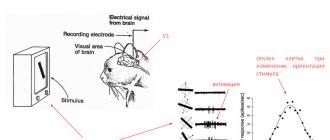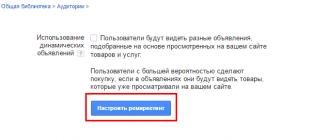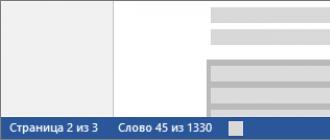Подключение к удаленному компьютеру по VNC
- Настройка Linux
Работа с VNC-клиентом. Материал ориентирован на неопытного пользователя.
1. Установка VNC-клиента
2. Подключение VNC-клиента к удаленному компьютеру
3. Отключение VNC-клиента от удаленного компьютера
4. Тюнинг VNC-клиента
5. Частые проблемы
Для работы с удаленным компьютером по VNC на компьютере пользователя нужно запустить программу-клиент (VNC viewer, VNC client). Эта программа передает на удаленный компьютер данные о нажатиях на клавиши и о движениях мыши, сделанных пользователем, и показывает информацию, предназначенную к выводу на экран.
1. Установка VNC-клиента
Для ОС Windows можно бесплатно скачать и инсталлировать VNC-клиент UltraVNC и TightVNC .Mac OS X начиная с версии 10.5 имеет поддержку VNC-клиента в RemoteDesktop . Для предыдущих версий можно использовать VNC-клиенты JollysFastVNC и .
Для Linux ветви Debian (Ubuntu) VNC-клиент устанавливается из репозитория командой:
Apt-get install vncviewer
Для ветви RedHat (CentOS, Fedora) - командой:
Yum install vnc
Для FreeBSD VNC-клиент (TightVNC) устанавливается из пакетов командой:
Pkg_add -r tightvnc
2. Подключение VNC-клиента к удаленному компьютеру
Для подключения VNC-клиента к удаленному компьютеру требуется указать его IP-адрес или DNS-имя, и номер дисплея (по умолчанию, :0) или номер TCP-порта (по умолчанию, 5900). Если VNC-сервер требует авторизации, то при подключении к нему VNC-клиент запросит пароль. Обратите внимание, что пароль доступа к VNC-серверу не связан с каким-либо аккаунтом (учетной записью пользователя) на удаленном компьютере, а служит только для ограничения доступа к дисплею VNC-сервера.После установки соединения и открытия экрана, в зависимости от настроек VNC-сервера может потребоваться авторизация пользователя на виртуальном сервере или может быть открыта уже запущенная рабочая сессия какого-либо пользователя.
Так как на компьютере одновременно могут работать несколько VNC-серверов, для их разделения используют параметр номер дисплея . Например, один VNC-сервер может быть запущен на дисплее:0, другой - на дисплее:1. Каждому номеру дисплея соответствует номер TCP-порта, на котором VNC-сервер принимает соединения. Номер порта для дисплея получается прибавлением номера дисплея к базовому номеру порта - 5900. Дисплею:0 соответствует TCP-порт 5900, дисплею:1 - порт 5901.
3. Отключение VNC-клиента от удаленного компьютера
При закрытии окна VNC-клиента или после выхода из окружения средствами рабочего стола, в зависимости от настроек VNC-сервера, рабочая сессия пользователя может закрыться с остановкой всех используемых программ, или продолжать работу и быть доступной снова при повторном подключении к VNC-серверу.4. Тюнинг VNC-клиента
Большое количество передаваемой на экран информации влечет за собой повышенные требования к скорости канала - к его пропускной способности и времени передачи пакетов. Нахватка пропускной способности приводит к некомфортным задержкам при больших изменениях показывамой на экране информации - открытии новых окон, скроллинге и т.д. Особенно большие задержки будут возникать при показывании фотографий и других изображений или элементов интерфейса, имеющих большое количество цветов и сложные формы.Главный параметр, который влияет на объем передаваемых данных - алгоритм кодирования передаваемой графики. Для уменьшения объема и, соответственно, ускорения работы, рекомендуется использовать алгоритмы Tight, ZLib, ZRLE - по сравнению с несжатыми данными (Raw), они обеспечивают сжатие в десятки раз, заметно нагружая процессор. Эти алгоритмы кодирования обеспечивают комфортную работу даже на каналах со скоростью 256-512 Кбит/сек.
Для сокращения объема передаваемой по сети информации также можно устанавливать высокий уровень сжатия (Compression Level, Compression Value), низкий уровень качества JPEG (JPEG Quality) и включать режим уменьшения количества цветов (-bgr233, Restricted colors). Самый большой эффект из них при заметном снижении качества изображения дает режим уменьшения количества цветов - объем передаваемой информации уменьшается в 1.5-3 раза, соответственно, в 1.5-3 раза ускоряется отображение на экране.
JPEG применяется алгоритмом кодирования Tight для сжатия участков экрана, содержащих фотографии и другие сложные изображения с большим числом цветов. Использование Tight+JPEG сокращает в 2-5 раз объем передаваемых при этом данных. Другие алгоритмы кодирования JPEG не поддерживают.
1. Выпадающего меню «Система -> Параметры»
Объем передаваемых данных и скорость отображения на канале 1 Мбит/сек при открытии выпадающего меню «Система -> Параметры» (на рисунке меню выделено зеленым пунктиром):
5. Частые проблемы
Не удается подключиться к VNC-серверу
Нужно проверить:- есть ли доступ к интернету;
- отвечает ли виртуальный сервер на пинги;
- запущен ли на виртуальном сервере VNC-сервер;
- нет ли по пути файервола, закрывающего доступ к TCP-порту VNC-сервера;
- правльно ли указан номер дисплея или TCP-порт VNC-сервера (номер порта = 5900 + номер дисплея).
Медленная работа через достаточно быстрый канал
Если VNC-клиент не может согласовать с VNC-сервером использование алгоритм кодирования графики с компрессией данных, выбирается алгоритм по умолчанию - Raw, который передает данные без сжатия. Также кодирование без сжатия или с низким уровнем сжатия может автоматически выбираться VNC-клиентом при работе через быструю локальную сеть. Данную проблему можно исправить, принудительно указав в настройках VNC-клиента алгоритм кодирования с высоким уровнем сжатия - ZLib, ZRLE, Tight.Однако, для некоторых сочетаний клиента и сервера такое решение может быть бесполезным из-за ошибок в согласовании алгоритма кодирования. Например, клиент TightVNC с сервером RealVNC часто могут работать только с кодировкой Raw. Решением в этом случае будет смена VNC-клиента или VNC-сервера.
Программа TightVNC предназначена для удаленного управления компьютерами. Она состоит из двух частей - серверной части и клиентской части. Программа использует систему удаленного доступа VNC. Возможно подключение как через программу клиент, так и через интернет браузер.
Наблюдались случаи появления проблем с раскладкой клавиатуры. Опыт показывает, что при работе с удаленным рабочим столом в этой программе, даже при гигабитной скорости сети, может наблюдаться снижение частоты обновления изображения на экране, что не совсем удобно при необходимости выполнения большого объема работ на удаленном компьютере.
В целом довольно стабильная в использовании программа, рекомендуемая нами для использования при обслуживании компьютеров в организациях. Не требует подключения к интернету. То есть мы можем установить программу на необходимые персональные компьютеры в локальной сети и настроить доступ с одного управляющего компьютера системного администратора. Безопасность использования программы обеспечивается паролем к подключению, паролем к настройкам программы и списком доступа в настройках программы по IP адресу.
Скачиваем программу на официальном сайте и начинаем установку. Установка программы не вызывает больших проблем и проходит в несколько этапов.
Запускаем.
Здесь необходимо согласиться с лицензионным соглашением и продолжить установку.

Выполняем установку по умолчанию всех компонентов. При необходимости в CUSTOM можно выбрать установку либо клиентской (если Вам необходимо с данного компьютера подключаться к другим), либо серверной (если Вы планируете дать доступ на удаленное управление данного компьютера) части.

Оставляем значения по умолчанию. Здесь добавляется исключение к брэндмауэру операционной системы Windows, что необходимо для организации подключения.


1 - вводим пароль и подтверждение для удаленного доступа к компьютеру (к сожалению не больше восьми символов). 2 - вводим пароль и подтверждение к настройкам программы.

На этом установка и начальная часть настройки программы завершена.
Для улучшения уровня безопасности удаленного управления компьютером и ограничения доступа к компьютеру по сети необходимо войти в настройки программы. Там мы переходим на вкладку Access Control . Далее нажимаем Add .

Поле 1 - устанавливаем начальный IP адрес к которому будет применяться правило. Если это будет не диапазон адресов, а отдельный хост, то заполнения поля 2 не требуется. Если правило необходимо создать для диапазона, то в поле 2 вводим конечный IP адрес. "?" - после выбора IP адресов нужно выбрать действие для создания правила, это может быть либо разрешение, либо запрет, либо запрос пользователя. Рекомендуем настроить доступ с не более чем одного или двух компьютеров.

Ускорить работу TightVNC можно прочитав рекомендации в "Базе данных" нашего сайта.
Название угрозы
Имя исполняемого файла:
Тип угрозы:
Поражаемые ОС:
TightVNC
SigX.exe
Win32 (Windows XP, Windows Vista, Windows Seven, Windows 8)
Метод заражения TightVNC
TightVNC копирует свои файл(ы) на ваш жёсткий диск. Типичное имя файла SigX.exe . Потом он создаёт ключ автозагрузки в реестре с именем TightVNC и значением SigX.exe . Вы также можете найти его в списке процессов с именем SigX.exe или TightVNC .
Если у вас есть дополнительные вопросы касательно TightVNC, пожалуйста, заполните и мы вскоре свяжемся с вами.
Скачать утилиту для удаления
Скачайте эту программу и удалите TightVNC and SigX.exe (закачка начнется автоматически):
* SpyHunter был разработан американской компанией EnigmaSoftware и способен удалить удалить TightVNC в автоматическом режиме. Программа тестировалась на Windows XP, Windows Vista, Windows 7 и Windows 8.
Функции
Программа способна защищать файлы и настройки от вредоносного кода.
Программа может исправить проблемы с браузером и защищает настройки браузера.
Удаление гарантированно - если не справился SpyHunter предоставляется бесплатная поддержка.
Антивирусная поддержка в режиме 24/7 входит в комплект поставки.
Скачайте утилиту для удаления TightVNC от российской компании Security Stronghold
Если вы не уверены какие файлы удалять, используйте нашу программу Утилиту для удаления TightVNC .. Утилита для удаления TightVNC найдет и полностью удалит TightVNC и все проблемы связанные с вирусом TightVNC. Быстрая, легкая в использовании утилита для удаления TightVNC защитит ваш компьютер от угрозы TightVNC которая вредит вашему компьютеру и нарушает вашу частную жизнь. Утилита для удаления TightVNC сканирует ваши жесткие диски и реестр и удаляет любое проявление TightVNC. Обычное антивирусное ПО бессильно против вредоносных таких программ, как TightVNC. Скачать эту упрощенное средство удаления специально разработанное для решения проблем с TightVNC и SigX.exe (закачка начнется автоматически):
Функции
Удаляет все файлы, созданные TightVNC.
Удаляет все записи реестра, созданные TightVNC.
Программа может исправить проблемы с браузером.
Иммунизирует систему.
Удаление гарантированно - если Утилита не справилась предоставляется бесплатная поддержка.
Антивирусная поддержка в режиме 24/7 через систему GoToAssist входит в комплект поставки.
Наша служба поддержки готова решить вашу проблему с TightVNC и удалить TightVNC прямо сейчас!
Оставьте подробное описание вашей проблемы с TightVNC в разделе . Наша служба поддержки свяжется с вами и предоставит вам пошаговое решение проблемы с TightVNC. Пожалуйста, опишите вашу проблему как можно точнее. Это поможет нам предоставит вам наиболее эффективный метод удаления TightVNC.
Как удалить TightVNC вручную
Эта проблема может быть решена вручную, путём удаления ключей реестра и файлов связанных с TightVNC, удалением его из списка автозагрузки и де-регистрацией всех связанных DLL файлов. Кроме того, отсутствующие DLL файлы должны быть восстановлены из дистрибутива ОС если они были повреждены TightVNC .
Чтобы избавиться от TightVNC , вам необходимо:
1. Завершить следующие процессы и удалить соответствующие файлы:
- building-bcc32.txt
- building.txt
- changelog-java.htm
- changelog-unix.htm
- changelog-win32.htm
- changelog.txt
- compare.htm
- cpqagent.dll
- cpqaolan.dll
- cpqci.dll
- cpqdmiev.dll
- cpqdmsc.dll
- cpqdmun.dll
- cpqevnt.dll
- cpqhci.dll
- cpqinit.dll
- cpqisa.dll
- cpqvid.dll
- dmiagent.dll
- docs.htm
- hcidump.exe
- java-changelog.txt
- md5sums.txt
- newviewer.htm
- statements.htm
- tightvnc-1.2.3-setup.exe
- tightvnc-1.2.4-setup.exe
- tightvnc-1.2.5-setup.exe
- tightvnc-1.2.6-setup.exe
- vncconnect.1.htm
- vnchooks_settings.reg
- vncpasswd.1.htm
- vncserver.1.htm
- vncviewer.1.htm
- whatsnew-devel.htm
- win32-changelog.txt
- winst.htm
- xvnc.1.htm
- tightvnc.url
- vnchooks.dll
- vncviewer.exe
- winvnc.exe
Предупреждение: вам необходимо удалить только файлы, контольные суммы которых, находятся в списке вредоносных. В вашей системе могут быть нужные файлы с такими же именами. Мы рекомендуем использовать для безопасного решения проблемы.
2. Удалите следующие папки:
3. Удалите следующие ключи и\или значения ключей реестра:
Предупреждение: Если указаны значения ключей реестра, вы должны удалить только указанные значения и оставить сами ключи нетронутыми. Мы рекомендуем использовать для безопасного решения проблемы.
4. Сбросить настройки браузеров
TightVNC иногда может влиять на настройки вашего браузера, например подменять поиск и домашнюю страницу. Мы рекомендуем вам использовать бесплатную функцию "Сбросить настройки браузеров" в "Инструментах" в программе для сброса настроек всех браузеров разом. Учтите, что перед этим вам надо удалить все файлы, папки и ключи реестра принадлежащие TightVNC. Для сброса настроек браузеров вручную используйте данную инструкцию:
Для Internet Explorer
Если вы используете Windows XP, кликните Пуск , и Открыть . Введите следующее в поле Открыть без кавычек и нажмите Enter : "inetcpl.cpl".
Если вы используете Windows 7 или Windows Vista, кликните Пуск . Введите следующее в поле Искать без кавычек и нажмите Enter : "inetcpl.cpl".
Выберите вкладку Дополнительно
Под Сброс параметров браузера Internet Explorer , кликните Сброс . И нажмите Сброс ещё раз в открывшемся окне.
Выберите галочку Удалить личные настройки для удаления истории, восстановления поиска и домашней страницы.
После того как Internet Explorer завершит сброс, кликните Закрыть в диалоговом окне.
Предупреждение: Сбросить настройки браузеров в Инструменты
Для Google Chrome
Найдите папку установки Google Chrome по адресу: C:\Users\"имя пользователя"\AppData\Local\Google\Chrome\Application\User Data .
В папке User Data , найдите файл Default и переименуйте его в DefaultBackup .
Запустите Google Chrome и будет создан новый файл Default .
Настройки Google Chrome сброшены
Предупреждение: В случае если это не сработает используйте бесплатную опцию Сбросить настройки браузеров в Инструменты в программе Stronghold AntiMalware.
Для Mozilla Firefox
Откройте Firefox
В меню выберите Помощь > Информация для решения проблем .
Кликните кнопку Сбросить Firefox .
После того, как Firefox завершит, он покажет окно и создаст папку на рабочем столе. Нажмите Завершить .
Предупреждение: Так вы потеряте выши пароли! Рекомендуем использовать бесплатную опцию Сбросить настройки браузеров в Инструменты в программе Stronghold AntiMalware.
Исходя из названия приложения VNC Viewer, многие пользователи сразу могут догадаться, к какому классу программного обеспечения оно относится, например, проведя аналогию с известным пакетом TeamViewer. Однако рядовые пользователи могут столкнуться с такой утилитой впервые, поэтому стоит отдельно остановиться на некоторых вопросах, связанных с тем, как и какую модификацию программы лучше установить, как настроить приложение для оптимального режима работы, как пользоваться VNC Viewer, «выжав» из приложения максимум его возможностей.
Общие сведения о программе VNC Viewer
Вам будет интересно:
Для начала кратко остановимся на том, что представляет собой этот программный продукт, рассмотрим, для чего он предназначен. Исходя из выше приведенной аналогии, можно сказать, что VNC-клиент - это универсальное приложение, позволяющее в считаные минуты организовать доступ к удаленному компьютеру.

То есть данную программу можно отнести к классу RDP-приложений, предназначенных для подключения к удаленному «Рабочему столу». Однако только доступом к удаленным компьютерам дело не ограничивается, поскольку в самой программе имеется еще немало дополнительных возможностей:
- Полное управление настройками без ограничений в полноэкранном или оконном режиме.
- Трансфер файлов.
- Возможность отсылки сообщений через встроенный чат.
- Блокирование периферийных устройств, если это необходимо (мыши, клавиатуры и т. д.).
- Возможность доступа к подключенным ПК через браузер.
- Организация подключения с несколькими терминалами одновременно.
Вопрос распространения ПО всегда актуален. Теперь он касается TightVNC. Можно просто прикрепить к политике msi-пакет. Но настройки придётся вносить отдельно: либо вручную, либо батником.
Вкратце - ниже.
Создаем батник следующего содержания:
net use O: \\%1\C$
copy vnc.msi O:\ /y
copy vnc.reg O:\ /y
psexec \\%1 msiexec /i C:\vnc.msi /quiet /norestart
psexec \\%1 regedit -s C:\vnc.reg
net use O: /delete /y
O: - название сетевого диска;
%1 - имя удаленного компьютера (можно подать как параметр при вызове батника из командной строки или же заменить прямо в батнике на нужное имя);
vnc.msi - установочный файл TightVNC, должен лежать в той же папке, что и батник, тестировалось на версии TightVNC 2.6.4 32-bit;
vnc.reg - предварительно экспортированная в файл ветка реестра HKEY_LOCAL_MACHINE\SOFTWARE\TightVNC с машины, на которой уже установлен и настроен TightVNC (ветка содержит такие параметры, как пароль для подключения, файл должен лежать в той же папке, что и батник).
Если удобней стартовый скрипт - пожалуйста! Если доверяем только себе - вручную через psexec.
P.S. Рег-файлы под Windows7 и Windows XP отличаются.
P.S.2. DFMirage-драйвер дисплея ставить тоже нужно, но с этим надо разбираться отдельно. Без него VNC-сервер может знатно тормозить.