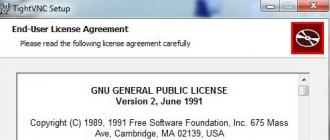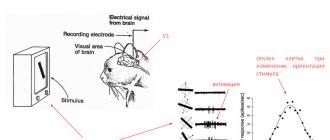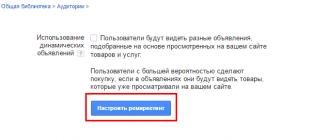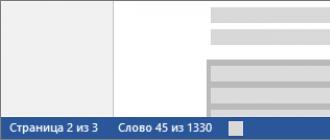1 слайд

2 слайд

3 слайд
Операционная система – комплекс программ, обеспечивающих взаимодействие всех аппаратных и программных частей компьютера между собой и взаимодействие пользователя и компьютера. Структура операционной системы: Ядро – переводит команды с языка программ на язык «машинных кодов», понятный компьютеру. Драйверы – программы, управляющие устройствами. Интерфейс – оболочка, с помощью которой пользователь общается с компьютером.

4 слайд
Основными особенностями операционной системы Windows являются: Многозадачность – возможность одновременной работы с несколькими документами и программами; Поддержка мультимедийных технологий - обмен текстовой, графической, звуковой, видеоинформацией; Удобный графический интерфейс, технологии drag–and-drop («хватай и тащи»). Любое действие при работе с ОС Windows можно выполнить наглядно, с помощью мыши манипулируя графическими объектами на экране.

5 слайд
Любая операционная система после завершения загрузки выдает приглашение, свидетельствующее о том, что она готова к работе. Приглашением Windows является Рабочий стол. На нем обычно располагаются значки и ярлыки наиболее часто открываемых папок и запускаемых программ. Внешний вид рабочего стола может быть соответствующим образом настроен пользователем по своему усмотрению.

6 слайд
Панель задач имеет вид полосы, которая по умолчанию располагается вдоль нижней границы экрана. Она содержит кнопку «Пуск», кнопки выполняемых задач и открытых папок и другие панели. Кнопка «Пуск» Панель быстрого запуска Кнопки программ Область уведомлений Цифровые часы Языковая панель

7 слайд
Если на вашей клавиатуре есть клавиша с изображением эмблемы Windows , то вы можете использовать ее в следующих целях: + E – открыть папку «Мой компьютер» + M – свернуть активное окно; + D – свернуть все окна

8 слайд
Вся информация в ОС Windows представлена с помощью окон. Окно – ограниченная рамкой область экрана, в которой отображается приложение, документ или сообщение.

9 слайд
Диалоговое окно – очень важный атрибут работы с различными программами в среде Windows. Может иметь несколько вкладок, расположенных в его верхней строке. На вкладках пользователю предлагается сделать выбор установок, в зависимости от целей и задач пользователя. Выбор может делаться разнообразными способами. Например, Списки и раскрывающиеся списки; Флажки; Радио-кнопки; Счетчики, ползунки и пр.

10 слайд
Стандартное окно имеет: Панель типичных задач - предоставляет доступ к часто используемым командам Строку заголовков Кнопки управления окном Строку горизонтального меню Панель инструментов Адресную строку (справа от нее можно вызвать дерево папок на диске и перейти в другое окно) Рабочее поле – в нем располагаются значки вложенных файлов и папок Полосы прокрутки (которые появляются, если содержимое окна не помещается в его размере) Вид окна пользователь может настраивать по своему желанию, например, через горизонтальное меню (команда Вид).

11 слайд
Стандартные действия с окнами: Активизировать – открыть, вызвать на экран: click или double click (в зависимости от настроек), на экране может быть активизировано сразу несколько окон; Сделать активным – поместить поверх всех окон: click в любом месте окна, активным является только одно окно. Развернуть – распахнуть на весь экран. Восстановить – придать первоначальный размер развернутому окну. Свернуть – временно убрать с экрана; привести к минимальному размеру окна – кнопка на панели задач; Переместить в любое место экрана: операция drag, курсор в строке заголовков. Изменить размеры по горизонтали, вертикали или диагонали: операция drag. Закрыть – завершить работу приложения, документа или окна диалога.

12 слайд
Приложение – любая программа, работающая в среде данной операционной системы. Например, Текстовый процессор Word; Графический редактор Photoshop; Электронная таблица Excel; Мультимедийная игра Doom; Система программирования Borland Delphi.

13 слайд
Меню – список команд, в котором пользователь делает определенный выбор. В ОС Windows используются несколько основных видов меню:

14 слайд
Главное меню – предоставляет доступ ко всем информационным ресурсам компьютера. Открывается нажатием кнопки «Пуск».

15 слайд
Системное меню – предназначено для работы с окнами. Открывается нажатием кнопки-пиктограммы, расположенной в левом верхнем углу окна.

16 слайд
Горизонтальное меню – стандартно расположено в верхней строке каждого окна. Содержит группу команд, обращение к которым открывает вложенное раскрывающееся меню, предлагающее новые варианты выбора.

17 слайд
Контекстное меню – перечень команд, возможных к исполнению для данного конкретного объекта, открывается щелчком правой кнопки мыши на объекте.

18 слайд
Документ – любой файл, который создается и может быть обработан с помощью приложений Windiws. Имеет имя и расширение, разделенные точкой. Имя задается пользователем, создающим документ. Расширение присваивается автоматически приложением, в котором документ был создан, определяет тип файла (текстовый, графический, музыкальный и пр.) Пользователь может изменить расширение документа, изменив при этом его тип. Например, referat.doc; index.html

19 слайд
Папка – (каталог, директория) – место на диске, где хранятся имена и параметры группы файлов. Создается операционной системой или задается пользователем для упорядочения имеющейся информации. После создания папки пользователь присваивает ей имя. Любая папка может содержать вложенные в нее папки. Объем папки равен суммарному объему находящихся в ней файлов. Создание папки

20 слайд
Ярлык – очень маленький по объему файл, в котором в качестве информации содержатся ссылки на объект (на документ, программу и т.д.). Визуально представлен значком-пиктограммой. Ярлык, в отличие от обычного значка, сопровождающего файл, обычно помечен слева стрелкой. Ярлык служит для обеспечения быстрого доступа к определенному объекту. Удаление ярлыка не влияет на сам объект.

21 слайд
Кнопка – интерактивный элемент, запрограммированный на определенное действие. Визуально кнопка может быть представлена в виде значка-пиктограммы, прямоугольника и определенной надписью или просто слова. Понятие «нажать на кнопку» означает «подвести указатель мыши и щелкнуть по ней левой кнопкой мыши». Примеры кнопок: кнопка создания нового документа кнопка вывода документа на печать кнопка отмены последнего действия кнопка, подтверждающая команду кнопка, отменяющая команду кнопка свернутого приложения и другие

22 слайд
Панель управления Используется для настройки наиболее важных объектов операционной системы. Значимыми элементами панели управления являются (на рисунке обозначены цифрами): Панель заданий, которая включает в себя команды переключения вида; Рабочее поле, в котором располагаются значки приложений, сгруппированные по категориям; Кнопку переключения вида значков (активна при классическом виде). Панель управления

23 слайд

24 слайд
Манипулятор мышь (мышка) - одно из основных устройств ввода информации в компьютер, предназначенное для работы в среде интерфейса. С помощью мыши выполняются следующие операции: Click – щелчок: левый выделяет файл или папку (при определенных настройках запускает, открывает), правый - открывает контекстное меню; Double click – двойной щелчок: открывает файл или папку; Press – нажатие – действие продолжается, пока нажата кнопка; Drag – буксирование (перетаскивание объекта при нажатой кнопке мыши), реализует технологию drag–and-drop. Буксирование правой кнопкой одновременно открывает контекстное меню.

25 слайд

26 слайд
В операционной системе Windows существует несколько способов навигации: Папка «Мой компьютер», Адресная строка любого открытого окна, Главное меню, Программа «Поиск», Программа «Проводник», файловые менеджеры. Навигация

27 слайд

28 слайд
Первый способ: Активизировать окно папки, в которой создается документ; Выбрать команды горизонтального меню Файл Создать или контекстного меню Создать (далее выбрать тип документа); Ввести вместо стандартного имени выбранное имя документа (при этом расширение оставить неизменным); Запустить документ и наполнить его информационным содержанием; По завершении работы сохранить изменения.

29 слайд
Второй способ: Запустить приложение в котором будет создаваться документ (если приложение уже запущено, создать в нем новый документ (Файл Создать (Новый)); Наполнить документ информационным содержанием; Сохранить документ с присвоением имени (Файл Сохранить как) в нужной папке (в строке «Папка» открывшегося диалогового окна вызвать дерево папок и найти на нем нужную папку, в строке «Имя файла» записать предлагаемое имя, в строке «Тип файла» при необходимости выбрать нужное расширение, затем нажать кнопку «Сохранить»).

30 слайд

31 слайд
В операционной системе Windows существует четыре основных способа осуществления операций с объектами: Команды горизонтального меню; Команды контекстного меню; Кнопки на панели инструментов; Сочетания клавиш на клавиатуре; Объектом ОС Windows может быть файл, папка, ярлык, рисунок, диаграмма, фрагмент текста и пр. Многие операции, осуществляемые ОС едины для любого объекта, некоторые характерны для отдельных объектов. Одновременно рассматриваются обычно операции с файлами, папками и ярлыками: Создание и сохранение Переименование Перемещение и копирование Удаление
33 слайд
Переименование объектов При создании нового объекта операционная система сама создает условия для его переименования - в строке имя выделено, и вместо него с клавиатуры сразу можно вводить новое имя. При этом старое имя полностью удаляется. В том случае, когда переименовывается ранее созданный объект, необходимо щелкнуть по нему два раза (с перерывом) левой кнопкой мыши или выбрать в горизонтальном меню команды Файл Переименовать или в контекстном меню команду Переименовать. После чего ввести новое имя.

34 слайд
Перемещение и копирование объектов производится: Через активные окна С помощью программы «Проводник» или файлового менеджера Через буфер обмена При перемещении или копировании объекта через активные окна, значок, сопровождающий объект просто перетаскивается мышью (операция grag & drop) из одного окна в другое. В пределах одного диска при обычном перетаскивании происходит перемещение, для копирования - нажать Ctrl; При работе с разными логическими дисками при обычном перетаскивании осуществляется копирование, для перемещения - нажать Shift; При перетаскивании объекта можно воспользоваться правой кнопкой мыши, которая одновременно открывает контекстное меню, в котором можно выбрать одну из операций: копирование или перемещение.

35 слайд
Буфер обмена – это область оперативной памяти компьютера, в которую временно помещается некоторый объект до того момента, когда он будет востребован. Способы помещение объекта в буфер обмена: комбинации клавиш Ctrl+C или Ctrl+X; команды горизонтального меню Правка Копировать (Вырезать); команда контекстного меню: Копировать; кнопки на панели инструментов. При помещении объекта в буфер обмена никаких видимых изменений на экране не происходит! Способы извлечения объекта из буфера обмена: комбинация клавиш Ctrl+V; команды горизонтального меню Правка Вставить; команда контекстного меню: Вставить; кнопка на панели инструментов.

36 слайд
Удаление объектов При удалении объект помещается в специальную папку, Корзину и становится для работы недоступным. До того, как Корзина очищена, пользователь может вернуть объект на место, если передумает его удалять. Значок Корзины обычно находится на рабочем столе. Способы удаления объектов: Перетаскивание значка объекта мышью в Корзину; Команды горизонтального меню: Файл Удалить; Команда контекстного меню: Удалить; Клавиша Delete (в сочетании с клавишей Shift удаляет объект без помещения в Корзину, т.е. безвозвратно) Операционная система обычно требует подтверждения команды удаления!
ОПЕРАЦИОННАЯ СИСТЕМА

Выберите системные программы
- текстовый редактор WORD,
- операционная система,
- антивирусная программа DrWeb,
- тренажер клавиатурный,
- программа-архиватор WinZip,
- компьютерная игра,
Без какого типа программного обеспечения работа компьютера невозможна?

Выберите прикладные программы
- программа обучения английскому языку,
- текстовый редактор WORD,
- антивирусная программа DrWeb,
- операционная система WINDOWS,
- тренажер клавиатурный,
- программа-архиватор WinZip,
- компьютерная игра,
- графический редактор CorelDraw.

Операционная система
– это самая главная программа.
Операционные системы разные, но их назначение и функции одинаковые.
Операционная система является основной и необходимой составляющей ПО компьютера, без неё компьютер не может работать в принципе.

Операционная система
это набор программ, обеспечивающих взаимодействие всех аппаратных и программных частей компьютера между собой и взаимодействие пользователя и компьютера.

Операционная система обеспечивает
- связь между пользователем, программами и аппаратными устройствами
- совместное функционирование всех устройств компьютера
- предоставляет пользователю доступ к его ресурсам.

Запуск компьютера
После включения компьютера процессор начинает считывать и выполнять микрокоманды, которые хранятся в микросхеме BIOS. Прежде всего начинает выполнятся программа тестирования POST, которая проверяет работоспособность основных устройств компьютера. В случае неисправности выдаются определенные звуковые сигналы, а после инициализации видеоадаптера процесс тестирования отображается на экране монитора.
Затем BIOS начитает поиск программы-загрузчика операционной системы. Программа-загрузчик помещается в ОЗУ и начинается процесс загрузки файлов операционной системы.
Файлы операционной системы хранятся во внешней, долговременной памяти (на жестком диске, на CD …). Однако программы могут выполнятся, только если они находятся в ОЗУ, поэтому файлы ОС необходимо загрузить в оперативную память.
Диск, на котором находятся файлы ОС и с которого происходит загрузка, называют системным .
После окончания загрузки ОС управление передается командному процессору . Загружается графический интерфейс операционной системы.

Порядок загрузки операционной системы
- При включении компьютера выполняется программа начальной загрузки, находящаяся в ПЗУ, которая ищет и тестирует установленное оборудование.
- Поиск начального загрузчика ОС (на дискете, СD-ROM, жестком диске).

ОС Состоит из частей
- ядро – командный интерпретатор, «переводчик» с программного языка на язык машинных кодов.
- драйверы для управления различными устройствами, входящими в состав ПК.
- интерфейс – удобная оболочка, с которой общается пользователь.

Драйверы
Драйверы – программы, управляющие устройствами.
Драйверы стандартных устройств образуют в совокупности базовую систему ввода-вывода (BIOS), которая обычно заносится в ПЗУ компьютера. C ПК могут сопрягаться разнообразные устройства: видеокарта, звуковая карта, принтер, сканер, манипуляторы, дисководы, цифровые фотоаппараты, сотовые телефоны… Каждое из них имеет свой набор команд – свой «язык». Чтобы конкретная операционная система могла управлять конкретным устройством, прибегают к помощи программ – «переводчиков», знающих с одной стороны язык команд конкретного устройства, а с другой – язык конкретной операционной системы, под управлением которой должно работать это устройство. Такая программа называется драйвером и поставляется вместе с устройством его производителем или размещаются на их web-сайтах.

Ядро операционной системы
– это часть операционной системы:
- постоянно находящаяся в оперативной памяти;
- управляющая всей операционной системой;
- содержащая драйверы устройств, подпрограммы управления памятью, планировщик заданий;
- реализующая системные вызовы и т.п.
Все операции, связанные с процессами, выполняются под управлением той части операционной системы, которая называется ядром. Ядро представляет собой лишь небольшую часть кода операционной системы в целом, однако оно относится к числу наиболее интенсивно используемых компонент системы. По этой причине ядро обычно резидентно размещается в основной памяти, в то время как другие части операционной системы перемещаются во внешнюю память и обратно по мере необходимости.

Графический интерфейс
Интерфейс – это способ общения программы с пользователем, её оформление.
Для упрощения работы пользователя в состав современных операционных систем, и в частности в состав Windows, входят программные модули, создающие графический пользовательский интерфейс.
В операционных системах с графическим интерфейсом пользователь может вводить команды посредством мыши, тогда как в режиме командной строки необходимо вводить команды с помощью клавиатуры.
Для компьютеров IВМ РС основной ОС с 1981 по 1995 г. была так называемая система МS-DOS. За эти годы она прошла развитие от версии МS-DOS 1.0 до МS-DOS 6.22.
Выпущенная в сентябре 1995 г. система Windows 95 стала первой графической операционной системой для компьютеров IВМ РС. Все следующие версии операционных систем Windows (98, NT, ME, 2000, XP) являются графическими.


Графический интерфейс Windows
Графический интерфейс позволяет осуществлять взаимодействие человека с компьютером в форме диалога с использованием окон, меню и элементов управления (диалоговых панелей, кнопок и так далее).

Элементы графического интерфейса Windows
Рабочий стол Название «Рабочий стол» подобрано удачно. На нем, как и на обычном рабочем столе расположены различные программы и инструменты, представленные в виде значков, или иконки.
Значки Значками в Windows обозначаются программы, документы. Запуск производится двойным щелчком кнопки мыши по значку. Программа может быть расположена непосредственно на Рабочем столе, а может быть скрыта глубоко на диске, но и в этом случае представлена на Рабочем столе своим образом – ярлыком.
Ярлыки Ярлык программы – это не сама программа, а только ее образ, указание на то место на диске, где она находится. Двойной щелчок по ярлыку также вызывает запуск программы. Ярлыки от значков отличаются наличием небольшой стрелочки внизу слева.
Панель задач Располагается в нижней части экрана. На ней находятся: кнопка Пуск, кнопки открытых окон, индикаторы и часы.
Окно Окно – один из главных элементов интерфейса Windows. Окно – это обрамленная часть экрана, в которой отображается приложение, документ или сообщение.

Рабочий стол
После входа в систему вы увидите красочно оформленный рабочий стол. На нем можно расположить в удобном порядке значки, обеспечивающие доступ к ресурсам компьютера, локальной сети и к Интернету.

Рабочий стол, на котором находятся
значки и ярлыки самых нужных программ и документов.
Панель задач занимает нижнюю часть рабочего стола, на ней отображаются загруженные в оперативную память программы и кнопка
Пуск, по щелчку на которой загружается
Главное меню (меню «Пуск»).

Панель задач
Панель задач имеет вид полосы, которая по умолчанию располагается вдоль нижней границы экрана. Она содержит кнопку «Пуск», кнопки выполняемых задач и открытых папок и другие панели.
Цифровые часы
Кнопка «Пуск»
Область уведомлений
Панель быстрого запуска
Кнопки программ
Языковая панель

Кнопка Пуск
Является элементом Панели задач.
Обычно располагается в левом нижнем углу экрана (можно перетащить мышью вместе с панелью задач).
Щелчком на этой кнопке открывается Главное меню – мощный инструмент управления, работая с которым можно сделать абсолютно всё, что можно сделать в ОС Windows.

Пиктограмма (иконка, значок) - это небольшой рисунок, используемый для удобства работы - лёгкости запоминания объектов и ориентирования в них.
И программы, и документы обозначаются значками-иконками. Щелкнув по любому из них, вы можете запустить нужную вам программу и тут же открыть в ней документ.
Основное отличие ярлыка от значка заключается, прежде всего, в том, что значок хранится в самом запускаемом файле приложения, ярлык же представляет собой отдельный файл, содержащий системную команду.
Эти значки отличаются от обычных наличием маленькой черной стрелочки в левом нижнем углу.
Создание ярлыков
Ярлыки являются пусковыми элементами программы, или графическими значками физически расположенных в других разделах диска файловых объектов, связанными с ними динамической ссылкой. Существует три метода создания ярлыка какой-либо программы, файла или папки:
Щелкните на значке соответствующего файлового объекта правой кнопкой мыши и в появившемся контекстном меню выберите пункт Создать ярлык;
Переместите созданный вами ярлык в требуемую папку на диске;
Использование метода перетаскивания:
Выделите требуемый объект щелчком мыши;
Нажмите и удерживайте в нажатом положении клавишу Alt;
Перетаскивайте созданный ярлык по экрану, «бросив» его над изображением папки, в которую необходимо переместить этот ярлык, и одновременно отпустите клавишу Alt;
через контекстное меню Windows XP:
Перейдите в папку, в которой вы планируете создать ярлык какого-либо объекта;
Щелкните в любой свободной от значков точке папки правой кнопкой мыши и в появившемся контекстном меню выберите пункт Создать-Ярлык.
На экране появится окно мастера Создание ярлыка. Введите в поле Укажите расположение объекта полный путь к файлу, для которого вы предполагаете создать ярлык.

Типы окон
- Окна папок
- Окна приложений
- Диалоговые окна
- Окна справочной системы (содержат вспомогательную справочную информацию)


Типы окон:
- окно программы;
- окно документа;
- диалоговое окно.
Основные элементы окна программы:
Строка заголовка (в ней отображается название программы)
Главное меню программы (меню команд)
Панели инструментов (кнопки которых дублируют команды главного меню для быстрого доступа к ним).
Рабочее поле , в которое загружается документ.
Строка состояния , в которой отображается служебная информация.
Окно программы
Окно программы можно «настроить» по своему усмотрению. Например, в панели инструментов можно добавлять или временно удалять ненужные из окна программы.

Основные элементы окна документа :
Строка заголовка (в ней отображается название документа, она может объединяться со строкой заголовка окна программы)
Горизонтальная и вертикальная линейки
Полосы прокрутки (для просмотра частей документа, которые не помещаются на экране)
Документ
Окно программы с загруженным
в неё окном документа

Элементы диалогового окна
Переключатель -
Счётчик -
Строка ввода -
Ползунок -
Кнопки управления -

Диалоговые окна
Сообщают пользователю определенную информацию и предлагает ввести параметры, уточняющие выбранные действия.

Диалоговое окно позволяет выполнять настройки команды, уточняя её действие.
Основные элементы
диалогового окна:
Строка заголовка (в ней отображается название окна, кнопки Закрыть и Справка ).
Вкладки (для совмещения нескольких окон в одном)
Поля ввода (значений, размеров)
Поля выбора (значений, размеров). Раскрывающиеся списки
Флажки (галочки в квадратных окошках, их «сбрасывают» или «устанавливают»)
Демонстрационные окна , в которых можно посмотреть результат настроек перед тем как их принять.
Командные кнопки (например, нажатие кнопки По умолчанию сделает эти настройки действующими при создании любого документа).
Диалоговое окно

Диалоговое окно
Элементы диалогового окна –это также:
Счетчик (кнопки со стрелочками вверх и вниз позволяют соответственно увеличить или уменьшить значение)
Переключатели (позволяют сделать выбор из взаимоисключающих вариантов, в отличие от флажков)

Меню
Меню - это перечень команд, режимов и других возможностей, предоставляемых ПК при использовании данной программы.
Виды меню:
- Главное (кнопка «ПУСК»)
- Контекстное (вызывается нажатием правой кнопкой мыши)
- Вторичное (каскадное) открывается при нажатии стрелки, стоящей в конце любой команды меню
- Выпадающее – оно как бы «выпадает» из строки меню.

Утилиты
ОС содержит также сервисные программы или утилиты . Такие программы позволяют обслуживать диски (проверять, сжимать, дефрагментировать и т. д.), выполнять операции с файлами (архивировать и т. д.), работать в компьютерных сетях и т. д.

Справочная система
Для удобства пользователя в операционной системе обычно имеется и справочная система . Она предназначена для оперативного получения информации о работе ОС и её отдельных модулей.
Для вызова щёлкните кнопку Пуск – Справка и поддержка .
Центр справки и поддержки содержит обширные информационные материалы и средства, упрощающие поиск, устранения неполадок и настройку компьютера. При наличии связи с Интернет поиск справочных материалов можно выполнять не только на локальном компьютере, но и на веб-сервере в базе данных Microsoft Knowledge Base.
Для поиска информации введите одно или несколько ключевых слов в поле Найти или воспользуйтесь указателем.
Также большинство программ имеют свою справочную систему. Для получения справочной информации о запущенной программе выберите в строке меню этой программы пункт Справка или нажмите клавишу
Слайд 2
Операционная система
Неотъемлемая частьпрограммного обеспечения компьютера, управляющая всеми его аппаратными компонентами.
Слайд 3
- - обеспечивает целостное функционирование всех компонентов компьютера, а также предоставляет пользователю доступ к аппаратным возможностям компьютера.
- Назначение
Слайд 4
- Модули
- операционной системы:
- Базовый модуль (ядро ОС)– управляет работой программ и файловой системой, обеспечивает доступ к ОС и обмен файлами между периферийными устройствами;
- Командный процессор – расшифровывает и исполняет команды пользователя, поступающие прежде всего через клавиатуру;
Слайд 5
- Драйверы периферийных устройств– программно обеспечивают согласованность работы этих устройств с процессором (каждое периферийное устройство обрабатывает информацию по-разному и в различном темпе);
- Дополнительные сервисные программы (утилиты) – делают удобным и многосторонним процесс общения пользователя с компьютером.
Слайд 7
- В системном блоке компьютера находится постоянное запоминающее устройство (ПЗУ), в котором содержатся программы тестирования блоков компьютера и первого этапа загрузки ОС. Они начинают выполняться с первым импульсом тока при включении компьютера (т. к. информация в ПЗУ хранится в виде электронных схем, что допускает ее сохранение и после выключения компьютера, т. е. Онаобладает свойствомэнергонезависимости).
- Первый этап
Слайд 8
На этом этапе процессор обращается к диску и проверяет наличие на определенном месте (в начале диска) очень небольшой программы-загрузчика. Если эта программа обнаружена, то она считывается в ОЗУ и ей передается управление.
Слайд 9
- Программа-загрузчик ищет на диске базовый модуль ОС, и переписывает его память и передает ему управление.
- Второй этап
Слайд 10
- В состав базового модуля входит основной загрузчик, который ищет остальные модули ОС и считывает их в ОЗУ.
- После окончания загрузки ОС управление передается командному процессору и на экране появляется приглашение системы к вводу команд пользователя.
- Третий этап
Слайд 11
В оперативной памяти во время работы компьютера обязательно должны находиться базовый модуль ОС и командный процессор. Следовательно, нет необходимости загружать в оперативную память все файлы ОС одновременно. Драйверы устройств и утилиты могут подгружаться в ОЗУ по мере необходимости, что позволяет уменьшать обязательный объем оперативной памяти, отводимый под системное программное обеспечение.
Слайд 12
- Операционная
- система
- Место работы: МОУ СОШ №7 г.Новый Уренгой
- Должность: учитель информатики
- Урок информатики в 8 классе
Посмотреть все слайды
Операционные системы Операцио́нная систе́ма, - базовый комплекс компьютерных программ, обеспечивающий интерфейс с пользователем, управление аппаратными средствами компьютера, работу с файлами, ввод и вывод данных, а также выполнение прикладных программ и утилит. Системы программир драйверы антивирусные ования Инструмент Интегрирова Системы альные нные пакеты машинной системы графики программ для диагностики для управления памятью … другие загрузчики … другие Утилиты диалоговая среда редактор текста отладчики справочная служба Прикладные программы и пакеты Системы редакторы текстовые деловые управления бухгалтерские базами графические редакторы учебные обучающие пакеты электронны анимационн данных издательские е таблицы … другие ые … другие системы … другие Программы управления файлами и планирования заданий Операционная система Программа начальной загрузки Драйверы клавиатуры Программы управления вводом/выводом Драйверы дисплея Драйверы принтера Драйвер жесткого диска Программы управления оперативной памятью Драйверы гибких дисков Структура операционной системы: Ядро (командный процессор), расшифровывающий и выполняющий команды– переводит команды с языка программ на язык «машинных кодов», понятный компьютеру. Ядро - центральная часть операционной системы, управляющая выполнением процессов, ресурсами вычислительной системы и предоставляющая процессам координированный доступ к этим ресурсам. Основными ресурсами являются процессорное время, память и устройства ввода-вывода. Базовый модуль, управляющий файловой системой Файловая система – способ организации, хранения и именования данных на носителях информации Драйверы – программы, управляющие устройствами. Дра́йвер - это компьютерная программа, с помощью которой другая программа (обычно операционная система) получает доступ к аппаратному обеспечению некоторого устройства Интерфейс – оболочка, с помощью которой пользователь общается с компьютером. Служебные программы (утилиты) Справочная служба Командный процессор (интерпретатор) В состав операционной системы входит специальная программа - командный процессор, которая запрашивает у пользователя команды и выполняет их. Пользователь может дать, например, команду выполнения какой-либо операции над файлами (копирование, удаление, переименование), команду вывода документа на печать и т. д. Операционная система должна эти команды выполнить. Драйверы К магистрали компьютера подключаются различные устройства (дисководы, монитор, клавиатура, мышь, принтер и др.). В состав операционной системы входят драйверы устройств - специальные программы, которые обеспечивают управление работой устройств и согласование информационного обмена с другими устройствами. Любому устройству соответствует свой драйвер. Графический пользовательский интерфейс Для упрощения работы пользователя в состав современных операционных систем, и в частности в состав Windows, входят программные модули, создающие графический пользовательский интерфейс. В операционных системах с графическим интерфейсом пользователь может вводить команды посредством мыши, тогда как в режиме командной строки необходимо вводить команды с помощью клавиатуры. Утилиты Операционная система содержит также сервисные программы, или утилиты. Такие программы позволяют обслуживать диски (проверять, сжимать, дефрагментировать и т. д.), выполнять операции с файлами (архивировать и т. д.), работать в компьютерных сетях и т. д. Справочная система Для удобства пользователя в операционной системе обычно имеется и справочная система. Она предназначена для оперативного получения необходимой информации о функционировании как операционной системы в целом, так и о работе ее отдельных модулей. Загрузка операционной системы Включение ПК самотестирование После включения компьютера процессор начинает считывать и выполнять микрокоманды, которые хранятся в микросхеме BIOS. Прежде всего начинает выполнятся программа тестирования POST, которая проверяет работоспособность основных устройств компьютера. В случае неисправности выдаются определенные звуковые сигналы, а после инициализации видеоадаптера процесс тестирования отображается на экране монитора. Поиск загрузчика ОС Затем BIOS начитает поиск программы-загрузчика операционной системы. Программа-загрузчик помещается в ОЗУ и начинается процесс загрузки файлов операционной системы Передача программы загрузчика в ОЗУ и поиск файлов ОС на внешних устройствах Файлы операционной системы хранятся во внешней, долговременной памяти (на жестком диске, на CD …). Однако программы могут выполнятся, только если они находятся в ОЗУ, поэтому файлы ОС необходимо загрузить в оперативную память. Диск, на котором находятся файлы операционной системы и с которого происходит загрузка, называют системным Загрузка графического интерфейса После окончания загрузки операционной системы управление передается командному процессору. В случае использования интерфейса командной строки на экране появляется приглашение системы для ввода команд, в противном случае загружается графический интерфейс операционной системы. В случае загрузки графического интерфейса операционной системы команды могут вводиться с помощью мыши Компьютеры без операционных систем Первые персональные компьютеры не имели операционных систем и были похожи на современные игровые приставки. При включении компьютера в сеть процессор обращался к постоянной памяти (ПЗУ), в котором была записана программа поддержки несложного языка программирования, например языка БЕЙСИК или похожего. Первые дисковые операционные системы Серьезная необходимость в операционных системах возникла, когда к персональным компьютерам стали подключать дисководы. Поэтому команды загрузки стали очень сложными. Надо было указывать номер дорожки и номер сектора, в котором находится то, что надо загрузить. Например, для загрузки игры Посадка на Луну приходилось давать команду типа: LOAD *d* 29:37, 31:14 Была написана программа, которая переводит названия программ и файлов в номера дорожек и секторов. Человек мог загружать то, что ему нужно, пользуясь только названиями. Эта программа и стала дисковой операционной системой. Дисковой операционной системе поручили и другие задачи. Неграфические операционные системы В дальнейшем операционные системы развивались параллельно с аппаратным обеспечением. Тогда дисковые операционные системы стали сложнее. В них ввели средства для разбиения дисков на каталоги и средства для обслуживания каталогов (перенос и копирование файлов между каталогами, сортировка файлов и прочее). Так на дисках появилась файловая структура, а операционная система взяла на себя ее создание и обслуживание. Для компьютеров IВМ РС основной операционной системой с 1981 г. по 1995 г. была так называемая система МS-DOS. За эти годы она прошла развитие от версии МS-DOS 1.0 до МS-DOS 6.22. Программы-оболочки МS-DOS - неграфическая операционная система, которая использует интерфейс командной строки. Это значит, что все команды надо набирать по буквам в специальной строке. Требовалось хорошо знать эти команды, помнить, как они записываются. Изучение операционной системы стало самостоятельной задачей, достаточно сложной для простого пользователя. Так возникла необходимость в новом посреднике - тогда появились так называемые программы-оболочки. Оболочка - это программа, которая запускается под управлением операционной системы и помогает человеку работать с этой операционной системой. Одна из самых известных и распространенных во всем мире программоболочек называется Norton Comander . Графические оболочки Когда встал вопрос об использовании IВМ РС в качестве домашнего компьютера, возникла острая необходимость в графической операционной системе, которая наглядно выводит информацию на экран и которой можно управлять с помощью мыши. Работы над графической операционной системой для IВМ РС в компании Microsoft начались еще в 1981 г. Были сделаны несколько графических оболочек Windows 1.0, Windows 2.0, Windows 3.0, Windows 3.1, Windows 3.11. Графические операционные системы Выпущенная в сентябре 1995 г. система Windows 95 стала первой графической операционной системой для компьютеров IВМ РС. Все следующие версии операционных систем Windows (98, NT, ME, 2000, XP) являются графическими. Виды операционных систем ОС Сетевые Однопользовательские Многопользовательские Сетевая операционная система - операционная система со встроенными возможностями для работы в компьютерных сетях. Windows NT, Windows 2000, Novel Netware, Unix, Linux . К таким возможностям можно отнести: поддержку сетевого оборудования поддержку сетевых протоколов поддержку протоколов маршрутизации поддержку фильтрации сетевого трафика поддержку доступа к удалённым ресурсам, таким как принтеры, диски и т.п. по сети поддержку сетевых протоколов авторизации наличие в системе сетевых служб, позволяющих удалённым пользователям использовать ресурсы компьютера По числу одновременно работающих пользователей ОС делятся на: однопользовательские (MS-DOS, Windows 3.x, ранние версии OS/2) многопользовательские (UNIX, Windows) Главным отличием многопользовательских систем от однопользовательских является наличие средств защиты информации каждого пользователя от несанкционированного доступа других пользователей. Основные функции (простейшие ОС): Загрузка приложений в оперативную память и их выполнение. Стандартизованный доступ к периферийным устройствам (устройства вводавывода). Управление оперативной памятью (распределение между процессами, виртуальная память). Управление доступом к данным на энергонезависимых носителях (таких как жёсткий диск, компакт-диск и т. д.), организованным в той или иной файловой системе. Пользовательский интерфейс. Сетевые операции, поддержка стека протоколов. Дополнительные функции: Параллельное или псевдопараллельное выполнение задач (многозадачность). Взаимодействие между процессами: обмен данными, взаимная синхронизация. Защита самой системы, а также пользовательских данных и программ от действий пользователей (злонамеренных или по незнанию) или приложений Разграничение прав доступа и многопользовательский режим работы (аутентификация, авторизация). Современные операционные системы Современные универсальные ОС можно охарактеризовать как использующие файловые системы (с универсальным механизмом доступа к данным), многопользовательские (с разделением полномочий), многозадачные (с разделением времени). Microsoft Windows - семейство операционных систем корпорации Майкрософт, базирующихся на основе графического интерфейса пользователя. Появление их явилось решающим шагом в широком продвижении и развитии перспективных способов взамодействия систем человек-машина и машина-машина, создания дружественной среды для взаимодействия как пользователя с компьютерными приложениями, так и аппаратных средств внутри вычислительного комплекса. В настоящее время под управлением операционных систем семейства Windows работает более 90% всего парка вычислительных машин в мире и около 95% процентов персональных компьютеров. Альтернативные ОС Словом UNIX обозначается не одна операционная система, а целое семейство ОС. UNIX создавалась прежде всего для профессионалов, и поэтому никогда не содержала никаких «рюшечек» типа удобного графического интерфейса. Важное было другое – совместимость, переносимость, настраиваемость и, самое главное, стабильность. От мощного древа UNIX отпочковался и целый ряд «свободных» операционных систем: Linux, FreeBSD, NetBSD и OpenBSD. Linux Linux – это операционная система для IBM-совместимых персональных компьютеров и рабочих станций. Это многопользовательская операционная система с сетевой оконной графической системой X Window System. Операционная система Linux поддерживает стандарты открытых систем и протоколы сети Интернет и совместима с системами Unix, DOS, MS Windows. Все компоненты системы, включая исходные тексты, распространяются с лицензией на свободное копирование и установку для неограниченного числа пользователей. Mac OS Mac OS (Macintosh Operating System) - семейство операционных систем с графическим интерфейсом. Вместе с Mac OS X вторая по популярности в мире операционная система (рыночная доля в июле 2009 года - ▼4,86 %). Разработана корпорацией Apple (ранее - Apple Computer) для своей линейки компьютеров Macintosh. Ранние версии Mac OS были совместимы только с Макинтошами, основанными на процессорах Motorola 68k, следующие версии были совместимы с архитектурой PowerPC (PPC). С недавних пор Mac OS X стала совместима с архитектурой Intel x86. Но политика фирмы Apple такова, что она разрешает устанавливать систему Mac OS только на компьютеры Apple.
Слайд 1
Описание слайда:
Слайд 2

Описание слайда:
Все многообразие программ, используемых на современном компьютере, называется программным обеспечением - ПО (software). Программы, составляющие ПО, можно разделить на три группы: системное ПО, системы программирования, прикладное ПО. Ядром системного ПО является операционная система (ОС). ОС - это неотъемлемая часть ПО, управляющая техническими средствами компьютера (hardware).. Операционная система - это программа, координирующая действия вычислительной машины; под ее управлением осуществляется выполнение программ. Основные функции операционной системы: 1. Обмен данными между компьютером и различными периферийными устройствами (терминалами, принтерами, гибкими дисками, жесткими дисками и т.д.). Такой обмен данными называется "ввод/вывод данных". 2. Обеспечение системы организации и хранения файлов. 3. Загрузка программ в память и обеспечение их выполнения. 4. Организация диалога с пользователем.
Слайд 3

Описание слайда:
Слайд 4

Описание слайда:
Краткая история создания MS-DOS Краткая история создания MS-DOS Первой разработкой MS-DOS можно считать операционную систему для персональных ЭВМ, созданную фирмой Seattle Computer Products в 1980 г. В конце 1980 г. система, первоначально названная QDOS, была модифицирована и переименована в 86-DOS. Право на использование операционной системы 86-DOS было куплено Корпорацией Microsoft, заключившей контракт с фирмой IBM, обязуясь разработать операционную систему для новой модели персональных компьютеров, выпускаемых фирмой. Когда в конце 1981 г. новый компьютер IBM PC приобрел широкую популярность, его операционная система представляла собой модифицированную версию системы 86-DOS, названную PC-DOS, версия 1.0. Вскоре после выпуска IBM-PC на рынке стали появляться персональные компьютеры "схожие с РС". Операционная система этих компьютеров называлась MS-DOS, версия 1.0. Корпорация Microsoft предоставила в распоряжение фирм, производящих эти машины, точную копию операционной системы PC-DOS - широко теперь применяемую MS-DOS.
Слайд 5

Описание слайда:
Слайд 6

Описание слайда:
Слайд 7

Описание слайда:
Слайд 8

Описание слайда:
Слайд 9

Описание слайда:
Слайд 10

Описание слайда:
Слайд 11

Описание слайда:
Слайд 12

Описание слайда:
Путь к файлу. Для того чтобы найти файл в иерархической файловой структуре необходимо указать путь к файлу. В путь к файлу входят записываемые через разделитель "\" логическое имя диска и последовательность имен вложенных друг в друга каталогов, в последнем из которых находится данный нужный файл. Путь к файлу. Для того чтобы найти файл в иерархической файловой структуре необходимо указать путь к файлу. В путь к файлу входят записываемые через разделитель "\" логическое имя диска и последовательность имен вложенных друг в друга каталогов, в последнем из которых находится данный нужный файл.
Слайд 13

Описание слайда:
Слайд 14

Описание слайда:
Слайд 15

Описание слайда:
Слайд 16

Описание слайда:
Слайд 17

Описание слайда:
Слайд 18

Описание слайда:
Слайд 19

Описание слайда:
Слайд 20